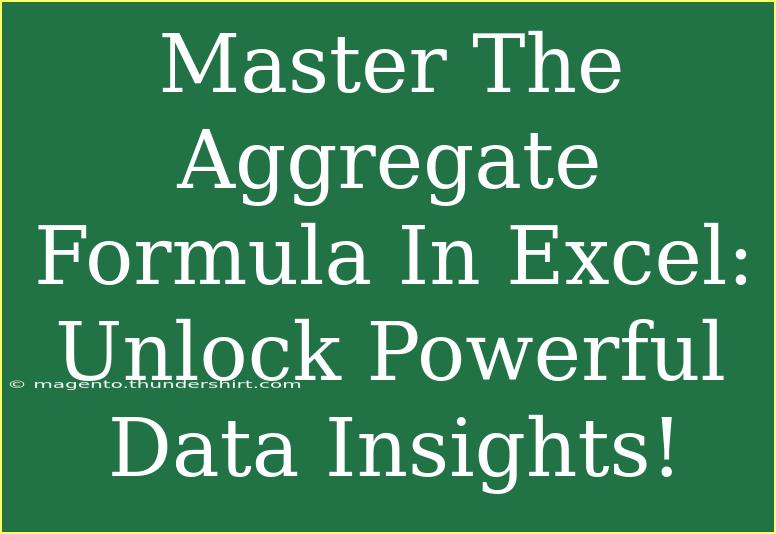In today's data-driven world, the ability to analyze information effectively is crucial. Microsoft Excel is one of the most popular tools used for this purpose, and among its many features, the AGGREGATE formula stands out as a powerful ally for users looking to unlock valuable insights from their data. 🗝️ This function can perform a variety of calculations while allowing you to ignore hidden rows, errors, and more. In this guide, we will explore tips, shortcuts, and advanced techniques for using the Aggregate formula effectively, along with troubleshooting advice and common mistakes to avoid.
Understanding the Aggregate Function
The AGGREGATE function in Excel allows you to perform various operations like SUM, AVERAGE, MIN, MAX, and COUNT on a set of data while providing options to ignore errors or hidden rows. It offers a unique combination of functionality that can save time and streamline your data analysis process.
The Syntax of the Aggregate Function
The syntax of the AGGREGATE function is as follows:
AGGREGATE(function_num, options, array, [k])
- function_num: A number that specifies which function to use (e.g., 1 for AVERAGE, 2 for COUNT).
- options: A number that determines which values to ignore (e.g., 1 to ignore hidden rows, 2 to ignore errors).
- array: The range of cells on which the aggregate function is applied.
- k: An optional parameter used with certain functions (e.g., 3 for the largest values).
Example of Using the Aggregate Function
Imagine you have a sales data table, and you want to find the average sales, excluding any hidden rows or errors. You could use the following formula:
=AGGREGATE(1, 5, A2:A100)
In this example:
1 refers to the AVERAGE function,5 tells Excel to ignore errors and hidden rows,A2:A100 is the range of sales data.
Helpful Tips for Using the Aggregate Function
1. Familiarize Yourself with the Function Numbers
Here’s a quick reference table for function numbers and their corresponding operations:
<table>
<tr>
<th>Function Number</th>
<th>Function</th>
</tr>
<tr>
<td>1</td>
<td>AVERAGE</td>
</tr>
<tr>
<td>2</td>
<td>COUNT</td>
</tr>
<tr>
<td>3</td>
<td>COUNTA</td>
</tr>
<tr>
<td>4</td>
<td>MAX</td>
</tr>
<tr>
<td>5</td>
<td>MIN</td>
</tr>
<tr>
<td>6</td>
<td>PRODUCT</td>
</tr>
<tr>
<td>7</td>
<td>STDEV.S</td>
</tr>
<tr>
<td>8</td>
<td>SUM</td>
</tr>
</table>
2. Combine with Other Functions
The real power of the AGGREGATE function shines when combined with other Excel functions. For instance, you can use it alongside the IF function to conditionally calculate aggregates. This gives you even more flexibility and control over your data analysis.
3. Use Named Ranges
If you're often using the same data ranges, consider using named ranges. This makes your formulas easier to read and manage. Instead of writing A2:A100, you can define a named range like SalesData, and then write:
=AGGREGATE(1, 5, SalesData)
4. Explore Different Options
Don’t hesitate to experiment with different options in the AGGREGATE function. The options parameter allows you to tailor the function to your needs, whether it's ignoring errors, hidden rows, or both.
Common Mistakes to Avoid
-
Forgetting to Define Options: Make sure to specify the options parameter if you want to exclude hidden rows or errors. Neglecting this can lead to inaccurate results.
-
Using the Wrong Function Number: Double-check that you are using the correct function number for your desired calculation.
-
Overlooking the k Parameter: When using functions that require the k value, ensure it is included where necessary, or your function may not work as intended.
-
Assuming Aggregate Works Like SUM or AVERAGE: While similar, AGGREGATE offers unique options. Understand its differences to leverage its full potential.
Troubleshooting Common Issues
Problem: AGGREGATE Returns an Error
- Solution: Check if your range contains any non-numeric values, as they can interfere with calculations.
Problem: Unexpected Results
- Solution: Revisit the options parameter to ensure you’re correctly ignoring hidden rows and errors.
Problem: Function Number Mistakes
- Solution: Confirm that you’re using the correct function number for your desired operation, referencing the function number table provided earlier.
Problem: K Parameter Misconfigured
- Solution: If using a function that requires
k, verify that this value is appropriate for your data set, especially for large values.
<div class="faq-section">
<div class="faq-container">
<h2>Frequently Asked Questions</h2>
<div class="faq-item">
<div class="faq-question">
<h3>What versions of Excel support the AGGREGATE function?</h3>
<span class="faq-toggle">+</span>
</div>
<div class="faq-answer">
<p>The AGGREGATE function is available in Excel 2010 and later versions.</p>
</div>
</div>
<div class="faq-item">
<div class="faq-question">
<h3>Can I use AGGREGATE for arrays or ranges?</h3>
<span class="faq-toggle">+</span>
</div>
<div class="faq-answer">
<p>Yes, AGGREGATE can handle arrays and ranges, making it versatile for data analysis.</p>
</div>
</div>
<div class="faq-item">
<div class="faq-question">
<h3>What should I do if AGGREGATE returns #VALUE! error?</h3>
<span class="faq-toggle">+</span>
</div>
<div class="faq-answer">
<p>This error indicates that there’s an issue with the arguments you provided. Review the function number, options, and array parameters.</p>
</div>
</div>
<div class="faq-item">
<div class="faq-question">
<h3>Is it possible to combine AGGREGATE with other Excel functions?</h3>
<span class="faq-toggle">+</span>
</div>
<div class="faq-answer">
<p>Absolutely! Combining AGGREGATE with other functions like IF or INDEX can enhance your data analysis capabilities.</p>
</div>
</div>
</div>
</div>
To summarize, mastering the AGGREGATE function in Excel can greatly enhance your data analysis skills. By utilizing the tips and techniques shared in this guide, you'll be equipped to unlock the power of your data. Don’t hesitate to explore the various functions available and practice applying them to real-world scenarios.
As you navigate through your data analysis journey, remember that practice makes perfect. Explore further tutorials on Excel functions and incorporate them into your daily tasks for a more efficient workflow. Happy analyzing!
<p class="pro-note">✨Pro Tip: Experiment with different combinations of functions and options in AGGREGATE to discover powerful insights in your data!</p>