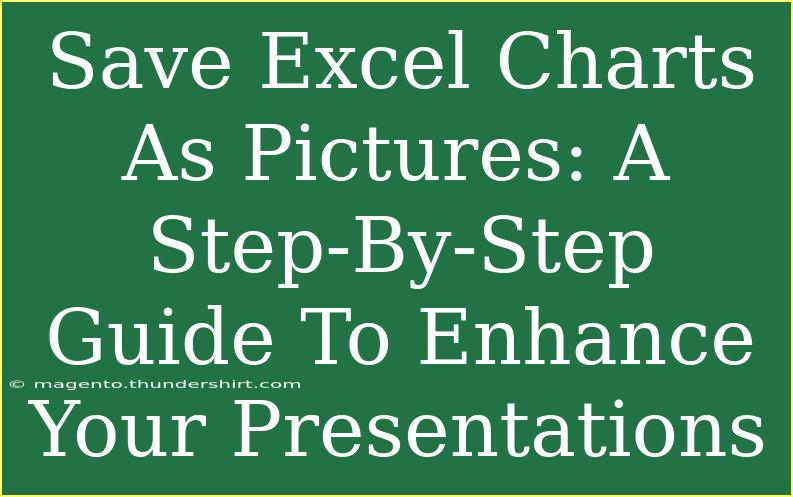When it comes to crafting impactful presentations, visuals are key! Using Excel charts is a great way to represent data clearly, but sometimes you need to save those charts as pictures for more flexibility in your projects. Whether you're making slides, reports, or infographics, converting your charts into image files can elevate your presentation game. Here’s a comprehensive step-by-step guide to save Excel charts as pictures, along with helpful tips, common mistakes to avoid, and answers to frequently asked questions.
Why Save Excel Charts as Pictures?
Saving your Excel charts as pictures has several advantages:
- Versatility: You can easily insert the images into various document formats, presentations, or even websites.
- Preservation of Formatting: An image retains the exact style and design you crafted in Excel, ensuring a consistent look.
- Easier Sharing: Image files are often easier to share across platforms without formatting issues.
How to Save Excel Charts as Pictures: A Step-by-Step Guide
Step 1: Create Your Chart in Excel
Start by creating the chart you want in Excel. Choose your data, click on the "Insert" tab, and select the type of chart you wish to use. Customize it to your liking!
Step 2: Select the Chart
Once your chart looks just right, click on it to select it.
Step 3: Copy the Chart
Right-click on the selected chart and choose "Copy," or simply use the shortcut Ctrl + C (Command + C on Mac) to copy the chart to your clipboard.
Step 4: Paste the Chart as a Picture
Now, open a program that can handle images, like Microsoft Paint or even Word:
-
In Microsoft Paint:
- Open Paint and right-click in the blank canvas.
- Choose "Paste" or use the shortcut
Ctrl + V (Command + V on Mac).
- Your chart will appear! Adjust the canvas size as needed.
-
In Microsoft Word:
- Open a new or existing document.
- Right-click in the document and select "Paste Special."
- Choose "Picture (Enhanced Metafile)" and click "OK."
Step 5: Save Your Picture
Now it’s time to save:
-
In Paint:
- Click "File" > "Save As" and choose the format you want (e.g., PNG, JPEG).
- Name your file and select a location to save it.
-
In Word:
- Right-click on the pasted chart and select "Save as Picture."
- Choose your format, name your file, and select the desired save location.
Tips for Quality Preservation
- Choose the Right Format: For high-quality images, use PNG. If you want a smaller file size, JPEG is also a good option.
- Check Resolution: Ensure that your chart looks crisp and clear when saved. You may want to increase the size before saving to maintain quality.
Common Mistakes to Avoid
- Skipping the Copy Step: If you don’t copy the chart correctly, you won’t be able to save it as a picture. Always check that you’ve selected the chart properly.
- Using Low-Quality Images: If you save your chart as a low-resolution image, it can look pixelated in your presentation. Opt for higher resolutions when necessary.
- Forgetting to Resize: Ensure the canvas in Paint or Word is large enough to accommodate the chart. You might end up cropping important data unintentionally.
Troubleshooting Common Issues
- Chart Not Pasting: If the chart doesn’t paste correctly, try copying it again or restarting your program.
- Loss of Data: If your chart loses data when pasted as an image, ensure you're using "Paste Special" if you're in Word to save as a picture.
<table>
<tr>
<th>Step</th>
<th>Action</th>
</tr>
<tr>
<td>1</td>
<td>Create your chart in Excel</td>
</tr>
<tr>
<td>2</td>
<td>Select the chart</td>
</tr>
<tr>
<td>3</td>
<td>Copy the chart</td>
</tr>
<tr>
<td>4</td>
<td>Paste as a picture</td>
</tr>
<tr>
<td>5</td>
<td>Save the picture</td>
</tr>
</table>
<div class="faq-section">
<div class="faq-container">
<h2>Frequently Asked Questions</h2>
<div class="faq-item">
<div class="faq-question">
<h3>Can I save multiple charts at once?</h3>
<span class="faq-toggle">+</span>
</div>
<div class="faq-answer">
<p>Unfortunately, Excel does not allow bulk saving of charts as images directly. You need to repeat the process for each chart.</p>
</div>
</div>
<div class="faq-item">
<div class="faq-question">
<h3>What’s the best file format to save charts?</h3>
<span class="faq-toggle">+</span>
</div>
<div class="faq-answer">
<p>PNG is often the best choice for high-quality images. JPEG can be used for smaller file sizes but may lose some quality.</p>
</div>
</div>
<div class="faq-item">
<div class="faq-question">
<h3>Why does my chart look different when saved as a picture?</h3>
<span class="faq-toggle">+</span>
</div>
<div class="faq-answer">
<p>Differences can occur due to changes in resolution. Ensure you save it in the highest quality available.</p>
</div>
</div>
<div class="faq-item">
<div class="faq-question">
<h3>Can I edit the saved image later?</h3>
<span class="faq-toggle">+</span>
</div>
<div class="faq-answer">
<p>Once saved, the chart cannot be edited directly. You would need to make changes in Excel and re-save it.</p>
</div>
</div>
<div class="faq-item">
<div class="faq-question">
<h3>Is there a way to copy a chart without losing the formatting?</h3>
<span class="faq-toggle">+</span>
</div>
<div class="faq-answer">
<p>Yes! Use the "Paste Special" option and choose the "Picture" format to retain the formatting exactly.</p>
</div>
</div>
</div>
</div>
To wrap up, saving Excel charts as pictures is a straightforward process that can greatly enhance the visual appeal of your presentations. By following these steps and tips, you'll be able to showcase your data in a professional manner and avoid common pitfalls. Remember to practice using these techniques, and don’t hesitate to explore related tutorials to further sharpen your skills.
<p class="pro-note">🌟Pro Tip: Always check the image quality after saving to ensure it meets your presentation standards!</p>