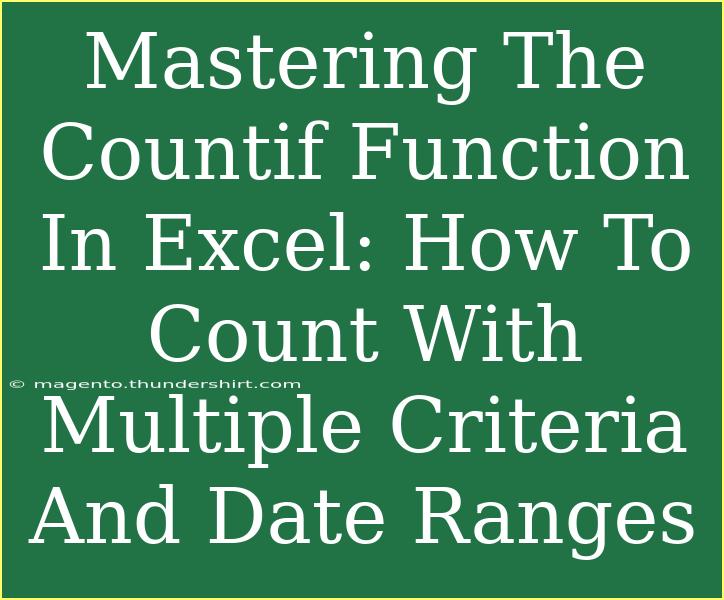The COUNTIF function in Excel is a powerful tool that can simplify your data analysis significantly. If you've ever found yourself needing to tally data based on specific conditions, this function is your best friend! Today, we’ll dive deep into mastering the COUNTIF function, showing you how to count with multiple criteria and date ranges. Let’s transform your spreadsheet skills and take your data management game to the next level! 🥳
Understanding COUNTIF Basics
Before we get into the more complex aspects, let’s recap what the COUNTIF function does. COUNTIF is designed to count the number of cells in a specified range that meet a certain criterion. The syntax of the function is:
COUNTIF(range, criteria)
- Range: The group of cells you want to check.
- Criteria: The condition that must be met for a cell to be counted.
Examples of Using COUNTIF
-
Counting Specific Values
If you have a list of sales figures and you want to count how many times a specific product was sold, you would write:
=COUNTIF(A2:A100, "Product A")
This counts how many cells in the range A2 to A100 contain "Product A".
-
Counting with Wildcards
Wildcards can enhance your COUNTIF experience. For instance, if you want to count all products that start with "Product", you can use:
=COUNTIF(A2:A100, "Product*")
The * signifies any sequence of characters following "Product".
COUNTIFS for Multiple Criteria
To count cells that meet more than one criterion, we use COUNTIFS, which has a similar syntax:
COUNTIFS(criteria_range1, criteria1, [criteria_range2, criteria2], ...)
This allows you to specify multiple ranges and criteria. For example:
=COUNTIFS(A2:A100, "Product A", B2:B100, ">100")
Here, we’re counting how many times "Product A" appears in the range A2:A100 and has a corresponding value greater than 100 in B2:B100.
Advanced Techniques: COUNTIF with Date Ranges
Counting within specific date ranges is particularly useful in financial and project management scenarios. Here’s how you can employ COUNTIF with dates:
-
Counting Dates Within a Range
Imagine you want to count all the entries made between January 1, 2023, and March 31, 2023. Here’s the formula:
=COUNTIFS(D2:D100, ">=01/01/2023", D2:D100, "<=03/31/2023")
This counts how many dates in the range D2 to D100 fall within the specified start and end dates.
-
Using Functions for Dynamic Dates
To keep your data fresh, you might want to use dynamic date functions. If you want to count entries from the last 30 days, use:
=COUNTIFS(D2:D100, ">"&TODAY()-30)
This counts all entries in D2 to D100 that are more recent than 30 days from today.
Common Mistakes to Avoid
As you become proficient with COUNTIF and COUNTIFS, here are some pitfalls to avoid:
-
Incorrect Range References: Ensure your ranges are the same size. Mismatched ranges can lead to unexpected results.
-
Date Formatting Issues: Always check that your dates are properly formatted in Excel. Misformatted dates can lead to errors in counting.
-
Using COUNTIF instead of COUNTIFS: When you need to count based on multiple criteria, remember to use COUNTIFS.
Troubleshooting COUNTIF Issues
If you're facing challenges with your COUNTIF formulas, here are some strategies to troubleshoot:
-
Check Your Data Types: Ensure that the data types in your range match your criteria (e.g., numbers vs. text).
-
Formula Auditing: Use Excel’s formula auditing tools to trace errors and evaluate the formula step-by-step.
-
Use the Evaluate Formula Tool: This feature allows you to see how Excel evaluates your formula and can help pinpoint where things go awry.
Practical Scenarios Using COUNTIF
Let’s take a look at some real-world scenarios to see how COUNTIF can be used effectively:
1. Sales Tracking
You maintain a record of sales in an Excel sheet and want to count how many sales exceed a certain threshold.
=COUNTIF(B2:B100, ">500")
This will help you identify high-performing sales quickly.
2. Task Management
In project management, you might track tasks with their completion status. You could count all incomplete tasks as follows:
=COUNTIF(C2:C100, "Incomplete")
3. Event Planning
If you're planning events and need to count RSVPs, you could use:
=COUNTIF(D2:D100, "Yes")
Tips and Shortcuts for Efficient COUNTIF Use
-
Name Your Ranges: If you're frequently using the same data ranges, naming them can save time and improve readability.
-
Use Excel Tables: Converting your data into a table makes formula handling easier and helps auto-adjust ranges as you add new data.
-
Keyboard Shortcuts: Familiarize yourself with keyboard shortcuts for quicker navigation. For instance, CTRL + SHIFT + L can quickly filter your data.
Frequently Asked Questions
<div class="faq-section">
<div class="faq-container">
<h2>Frequently Asked Questions</h2>
<div class="faq-item">
<div class="faq-question">
<h3>What is the difference between COUNTIF and COUNTIFS?</h3>
<span class="faq-toggle">+</span>
</div>
<div class="faq-answer">
<p>COUNTIF is used for counting cells that meet a single criterion, while COUNTIFS allows counting based on multiple criteria.</p>
</div>
</div>
<div class="faq-item">
<div class="faq-question">
<h3>Can I use COUNTIF with partial text matches?</h3>
<span class="faq-toggle">+</span>
</div>
<div class="faq-answer">
<p>Yes, you can use wildcards like * and ? to count cells with partial text matches.</p>
</div>
</div>
<div class="faq-item">
<div class="faq-question">
<h3>How do I count unique entries using COUNTIF?</h3>
<span class="faq-toggle">+</span>
</div>
<div class="faq-answer">
<p>COUNTIF alone cannot count unique entries. You can combine it with other functions like SUMPRODUCT or use Excel's UNIQUE function in Office 365.</p>
</div>
</div>
</div>
</div>
Mastering the COUNTIF function can significantly enhance your Excel proficiency. By knowing how to count with multiple criteria and manage date ranges effectively, you can analyze your data like a pro. Remember to practice these techniques regularly, and you'll see improvements in your data management skills. Keep exploring and learning more about Excel, as there’s always something new to discover!
<p class="pro-note">🌟Pro Tip: Regularly practice your COUNTIF skills to master data counting quickly!</p>