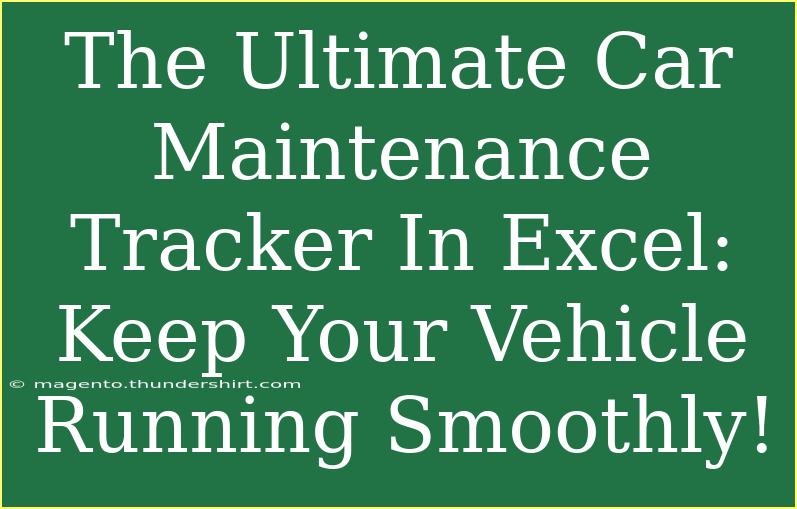Maintaining your vehicle is essential for its longevity and performance. One of the most effective ways to keep track of your car’s maintenance is by using a car maintenance tracker in Excel. This handy tool not only simplifies tracking but also helps in planning service appointments and budgeting for maintenance costs. Let’s dive into how you can create and use the ultimate car maintenance tracker in Excel, ensuring your vehicle remains in tip-top shape! 🚗✨
Why Use a Car Maintenance Tracker?
Using a car maintenance tracker has several benefits:
- Organized Records: Keep a comprehensive record of all maintenance activities, including oil changes, tire rotations, and inspections.
- Scheduled Reminders: Set reminders for regular maintenance to avoid neglecting essential services.
- Budget Management: Track your expenses related to car maintenance, allowing you to plan your budget better.
- Increased Resale Value: A well-maintained vehicle with documented maintenance history can fetch a higher resale price.
Setting Up Your Excel Tracker
Creating a car maintenance tracker in Excel can be straightforward if you follow these steps:
Step 1: Open Excel and Create a New Workbook
Start by launching Excel and creating a new workbook. Save the file with a relevant name, such as “Car Maintenance Tracker”.
Step 2: Set Up Your Columns
Now, set up the columns in your first sheet. You might want to include the following headings:
| A |
B |
C |
D |
E |
F |
| Date |
Service Type |
Mileage |
Notes |
Cost |
Next Due |
- Date: Record when the service was performed.
- Service Type: Specify the type of maintenance done (e.g., oil change, tire rotation).
- Mileage: Log the vehicle's mileage at the time of service.
- Notes: Include any important notes related to the service.
- Cost: Document the amount spent.
- Next Due: Indicate when the next maintenance is due.
Step 3: Input Your Data
As you perform maintenance on your vehicle, keep adding records to your tracker. Be diligent about logging every service, no matter how minor it may seem. This not only helps in tracking but also gives you an overview of the vehicle's health over time.
Step 4: Set Conditional Formatting (Optional)
To make your tracker visually appealing and easier to use, you might want to apply conditional formatting:
- Highlight the cells in the “Next Due” column.
- Go to the “Home” tab, click on “Conditional Formatting”.
- Choose “Highlight Cell Rules” and then “Less Than”.
- Enter a number (e.g., current date + a certain period for your next service), and select a formatting style.
This way, you can easily see upcoming maintenance tasks that need to be addressed.
Step 5: Create Graphs for Visual Analysis
Graphs can help visualize your maintenance costs over time. To do this:
- Select the data in your “Cost” column.
- Go to the “Insert” tab and select a graph style (e.g., line graph).
- This graph will help you see trends in your spending and help you anticipate future costs.
Common Mistakes to Avoid
While using a car maintenance tracker in Excel can be easy, there are some common pitfalls to avoid:
- Neglecting to Update: Remember to update your tracker consistently. Failing to do this can lead to missed services.
- Inaccurate Entries: Double-check entries for accuracy, especially mileage and cost. Incorrect information can skew your analysis.
- Not Reviewing Regularly: Periodically review your tracker to stay informed about your vehicle’s maintenance history and upcoming tasks.
Troubleshooting Issues
If you encounter problems while using your tracker, here are some quick solutions:
- Excel Crashes: If Excel crashes, ensure your software is up to date and save your work regularly to avoid data loss.
- Formulas Not Working: If you’re using formulas, make sure that your cell references are correct. Sometimes, a simple adjustment is all that’s needed!
- Loss of Formatting: If your formatting disappears, save your Excel file frequently to maintain your layout and settings.
<div class="faq-section">
<div class="faq-container">
<h2>Frequently Asked Questions</h2>
<div class="faq-item">
<div class="faq-question">
<h3>How often should I update my maintenance tracker?</h3>
<span class="faq-toggle">+</span>
</div>
<div class="faq-answer">
<p>It's best to update your tracker every time you perform maintenance or service on your vehicle, ensuring all records are current.</p>
</div>
</div>
<div class="faq-item">
<div class="faq-question">
<h3>Can I track multiple vehicles in one Excel sheet?</h3>
<span class="faq-toggle">+</span>
</div>
<div class="faq-answer">
<p>Yes! You can create separate sections or sheets for each vehicle, making it easy to manage maintenance records for multiple cars.</p>
</div>
</div>
<div class="faq-item">
<div class="faq-question">
<h3>What other features can I add to my tracker?</h3>
<span class="faq-toggle">+</span>
</div>
<div class="faq-answer">
<p>You can include columns for tire pressure checks, fluid levels, and even reminders for registration renewals and inspections.</p>
</div>
</div>
</div>
</div>
Maintaining a car can feel like a daunting task, but with an organized car maintenance tracker in Excel, it becomes manageable and even enjoyable! Remember to regularly update your tracker, and you’ll find that you have a clear understanding of your vehicle’s needs and history.
Taking a proactive approach will ensure that your car runs smoothly and safely for years to come. As you utilize this tracker, don’t hesitate to explore related tutorials or methods to further enhance your car maintenance routine.
<p class="pro-note">🚀Pro Tip: Regularly back up your Excel file to ensure you never lose your vital car maintenance information!</p>