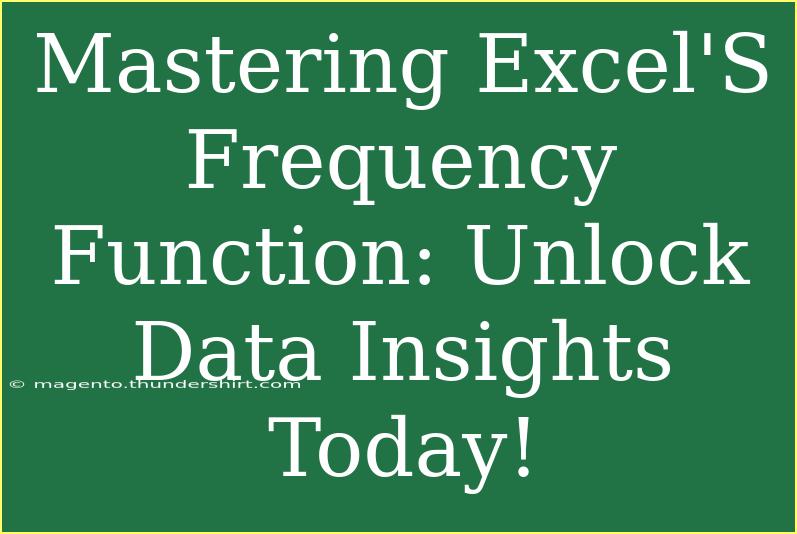Excel's Frequency Function is like having a magic wand in your data analysis toolkit! Whether you’re crunching numbers for a school project, conducting research, or managing business data, understanding the frequency of your data points can unveil incredible insights. In this blog post, we will delve deep into how to effectively use Excel's Frequency Function, share tips, shortcuts, and common pitfalls to avoid, and help you troubleshoot any issues you might encounter along the way. Let’s get started!
What is the Frequency Function?
The Frequency function in Excel calculates how often values occur within a range of values and returns a vertical array of numbers. In simpler terms, it tells you how many times each number or category appears in your dataset. 📊
Syntax
The syntax for the Frequency function is:
=FREQUENCY(data_array, bins_array)
- data_array: This is the array of data values you want to analyze.
- bins_array: This represents the intervals (or bins) in which you want to categorize the values in your data_array.
Step-by-Step Guide to Using the Frequency Function
Let’s go through a step-by-step tutorial on how to effectively use the Frequency Function in Excel.
Step 1: Prepare Your Data
Start by entering your data into an Excel worksheet. For example, let’s say you have exam scores for a group of students:
| A |
| 56 |
| 78 |
| 90 |
| 68 |
| 88 |
| 72 |
| 45 |
| 82 |
| 94 |
| 76 |
Step 2: Define Your Bins
Next, you need to create the bins for grouping your data. Bins are threshold values that will categorize your data. For instance, if you want to categorize scores into ranges, you might define bins as follows:
Step 3: Enter the Frequency Formula
- Click on the cell where you want your frequency results to start appearing (let’s say C1).
- Type in the frequency formula:
=FREQUENCY(A1:A10, B1:B5)
- After typing in the formula, instead of just pressing Enter, you need to press Ctrl + Shift + Enter to confirm that you are entering an array formula.
Step 4: Analyze the Results
Once you've completed the previous steps, your frequency results will populate in the cells adjacent to your bins:
| B |
C |
| 50 |
1 |
| 60 |
1 |
| 70 |
3 |
| 80 |
2 |
| 90 |
2 |
In this example:
- 1 student scored between 50-59
- 1 student scored between 60-69
- 3 students scored between 70-79, and so on.
Tips and Shortcuts for Mastering Frequency Function
- Quick Array Entry: Remember to use Ctrl + Shift + Enter. It makes a difference when working with array formulas!
- Using Named Ranges: For improved readability and ease of use, consider naming your data and bins. Instead of using
A1:A10, you can name it “Scores” and use =FREQUENCY(Scores, Bins).
- Dynamic Bins: Use Excel tables or dynamic arrays to adjust the bins automatically when new data is added.
Common Mistakes to Avoid
- Not Using Array Entry: If you forget to press Ctrl + Shift + Enter, you may see an incorrect result.
- Data Types: Ensure that your data in the
data_array and bins_array are of compatible types (both should be numeric).
- Bins Should Be Sorted: The bins should be in ascending order for the Frequency function to categorize data correctly.
Troubleshooting Common Issues
If you find that your frequency function isn't working as expected, consider the following:
- #VALUE! Error: This error occurs if your bins are not sorted in ascending order.
- Empty Cells in Bins: Make sure there are no blank cells in your bins array; it could lead to incorrect calculations.
- Unmatched Range Sizes: Ensure that your data range and bins range are aligned correctly, especially if you’re dealing with named ranges.
Practical Example: Analyzing Sales Data
Let’s say you want to analyze sales data from different regions. You can employ the Frequency function to examine how many sales fall within specific revenue ranges, which could help in understanding performance across those regions.
| Revenue |
| 1200 |
| 1500 |
| 1800 |
| 2000 |
| 2300 |
| 2700 |
| 3000 |
| 3300 |
| 4000 |
| 4200 |
And if you define revenue bins as:
You would follow the same frequency setup to find out how many sales fall within those ranges.
<div class="faq-section">
<div class="faq-container">
<h2>Frequently Asked Questions</h2>
<div class="faq-item">
<div class="faq-question">
<h3>What happens if I forget to use Ctrl + Shift + Enter?</h3>
<span class="faq-toggle">+</span>
</div>
<div class="faq-answer">
<p>If you forget this step, Excel will treat the formula as a regular formula instead of an array formula, resulting in an incorrect output.</p>
</div>
</div>
<div class="faq-item">
<div class="faq-question">
<h3>Can I use Frequency with text data?</h3>
<span class="faq-toggle">+</span>
</div>
<div class="faq-answer">
<p>No, the Frequency function works exclusively with numeric data. For text, consider using a different function, like COUNTIF.</p>
</div>
</div>
<div class="faq-item">
<div class="faq-question">
<h3>Can I create bins dynamically?</h3>
<span class="faq-toggle">+</span>
</div>
<div class="faq-answer">
<p>Yes! You can use dynamic arrays to automatically adjust your bins based on the data input.</p>
</div>
</div>
<div class="faq-item">
<div class="faq-question">
<h3>What should I do if my results are not populating?</h3>
<span class="faq-toggle">+</span>
</div>
<div class="faq-answer">
<p>Check to ensure that you’ve properly set the bins and that the bins are in ascending order. Also, confirm that you have entered the formula as an array formula.</p>
</div>
</div>
</div>
</div>
By understanding the capabilities of the Frequency function, you can significantly enhance your data analysis skills! Remember, practice makes perfect, so try experimenting with different datasets and bin configurations to see what insights you can unlock. The more you use this function, the more comfortable you’ll become. 📈
Happy analyzing, and don’t hesitate to explore other tutorials on our blog to further improve your Excel prowess!
<p class="pro-note">🚀Pro Tip: Use the Frequency function with pivot tables for even more powerful data insights!</p>