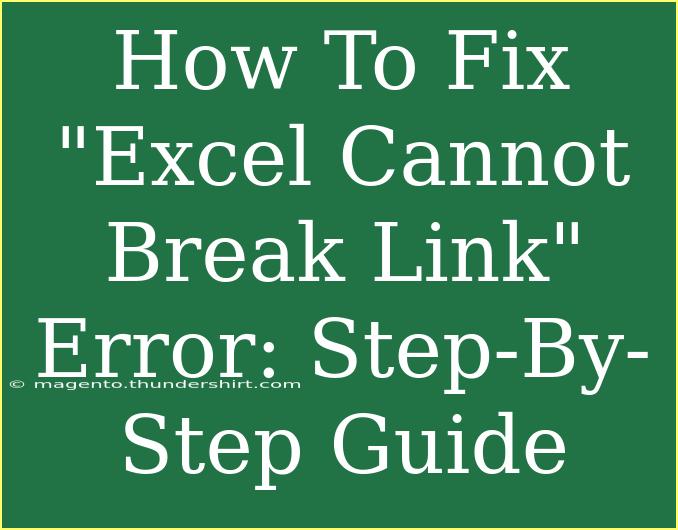If you've ever worked with Excel spreadsheets, you may have encountered the "Excel Cannot Break Link" error. This frustrating issue typically arises when you're dealing with external links or references to other workbooks. Whether you're a seasoned Excel user or a newbie just getting the hang of it, this guide will help you troubleshoot and resolve this common problem effectively. 😊
Understanding the "Excel Cannot Break Link" Error
The "Cannot Break Link" error usually indicates that Excel is unable to locate or remove a link to another workbook. This can happen for several reasons, such as the source workbook being moved or renamed, or due to Excel's security settings. Let’s explore some common scenarios and how you can resolve them.
Step-by-Step Guide to Fix the Error
Step 1: Identify the Linked Workbooks
The first thing you need to do is identify all the external links in your Excel workbook. This is how you can do it:
- Open your Excel workbook.
- Go to the Data tab on the ribbon.
- Click on Edit Links (this option will only be visible if there are external links).
This will open a dialog box displaying all the workbooks your file is linked to. Take note of the names of these workbooks as you may need to access them later.
<p class="pro-note">📝 Pro Tip: If the Edit Links button is grayed out, it means there are no external links in the workbook.</p>
Step 2: Check for Errors in Links
Once you have identified the links, you may find that some of them show an error status (like “Source Not Found”). This indicates that Excel cannot find the file that was linked. Here’s what you can do:
- Select the linked workbook from the Edit Links dialog.
- Click on Check Status to see if Excel can locate the workbook.
If it still cannot find it, you have a couple of options:
- Update the link to point to the correct file.
- Remove the link if the source workbook is no longer needed.
Step 3: Break the Links
If you find that the linked workbook is unnecessary, you can break the link. Here's how:
- In the Edit Links dialog, select the link you wish to break.
- Click on Break Link.
Important Note: Breaking a link means that the linked data will become static. It will not update if changes are made to the source file, so make sure to only do this if you're certain you won’t need the live link again.
Step 4: Convert Formulas to Values
Sometimes, the issue may stem from formulas that reference the external workbook. To convert these formulas into static values:
- Select the cells with the linked formulas.
- Right-click and choose Copy.
- Right-click again and select Paste Special.
- Choose Values and click OK.
Now, the cells will no longer contain links to the original data.
<table>
<tr>
<th>Option</th>
<th>Use When</th>
</tr>
<tr>
<td>Break Link</td>
<td>You no longer need the live data from the linked workbook.</td>
</tr>
<tr>
<td>Update Link</td>
<td>You want to link to a new or moved workbook.</td>
</tr>
<tr>
<td>Convert to Values</td>
<td>To remove dependencies on the linked workbook completely.</td>
</tr>
</table>
Step 5: Check Defined Names
Another common cause of the "Excel Cannot Break Link" error is defined names that reference external workbooks. To check for these:
- Go to the Formulas tab.
- Click on Name Manager.
- Look for any names that reference another workbook.
If you find any, you can either edit the name to point to the correct workbook or delete it if it’s not necessary.
Step 6: Use VBA to Remove Links
If you're still having trouble breaking the link, you can use a simple VBA script to remove all external links from your workbook:
-
Press ALT + F11 to open the VBA editor.
-
Click on Insert > Module.
-
Paste the following code:
Sub RemoveLinks()
Dim Links As Variant
Links = ThisWorkbook.LinkSources(xlExcelLinks)
If Not IsEmpty(Links) Then
For i = 1 To UBound(Links)
ThisWorkbook.BreakLink Name:=Links(i), Type:=xlLinkTypeExcelLinks
Next i
End If
End Sub
-
Run the macro by pressing F5.
This will break all external links in the active workbook.
Common Mistakes to Avoid
- Not Backing Up: Always create a backup of your Excel file before breaking links. If something goes wrong, you want to ensure you have the original data intact.
- Forgetting to Save Changes: After making changes to links, make sure you save the workbook. Otherwise, you’ll have to repeat the steps next time you open it.
- Ignoring Name Manager: Many users overlook the Name Manager, which can lead to persistent link issues. Always check this area if you're facing linking problems.
Troubleshooting Issues
If you continue to experience issues with the "Excel Cannot Break Link" error, here are some troubleshooting steps:
- Restart Excel: Sometimes, simply restarting the application can resolve the problem.
- Check Add-Ins: Certain Excel add-ins might interfere with your links. Try disabling them to see if that solves the problem.
- Update Excel: Ensure your Excel version is up-to-date, as newer updates often fix known issues.
<div class="faq-section">
<div class="faq-container">
<h2>Frequently Asked Questions</h2>
<div class="faq-item">
<div class="faq-question">
<h3>What does it mean when Excel says "Cannot Break Link"?</h3>
<span class="faq-toggle">+</span>
</div>
<div class="faq-answer">
<p>This message indicates that Excel is unable to break a link to another workbook, often because the source workbook is missing or inaccessible.</p>
</div>
</div>
<div class="faq-item">
<div class="faq-question">
<h3>Can I recover data from a broken link?</h3>
<span class="faq-toggle">+</span>
</div>
<div class="faq-answer">
<p>Once you break a link, the data becomes static and cannot be updated from the source. However, the data will still remain in your worksheet.</p>
</div>
</div>
<div class="faq-item">
<div class="faq-question">
<h3>How can I find out which cells are linked to external workbooks?</h3>
<span class="faq-toggle">+</span>
</div>
<div class="faq-answer">
<p>You can find linked cells by clicking on the Data tab and then selecting Edit Links. This will display all external links in your workbook.</p>
</div>
</div>
<div class="faq-item">
<div class="faq-question">
<h3>Is there a way to automatically remove all external links?</h3>
<span class="faq-toggle">+</span>
</div>
<div class="faq-answer">
<p>Yes, you can use a VBA macro to automatically remove all external links from your workbook. Instructions are provided in the guide above.</p>
</div>
</div>
</div>
</div>
Remember, resolving the "Excel Cannot Break Link" error can seem daunting at first, but with these steps, you should feel empowered to tackle it head-on! Practice these techniques and explore more Excel tutorials to deepen your skills. Excel is a powerful tool, and mastering it can greatly improve your productivity.
<p class="pro-note">💡 Pro Tip: Regularly audit your workbooks for external links to prevent this issue from arising in the future.</p>