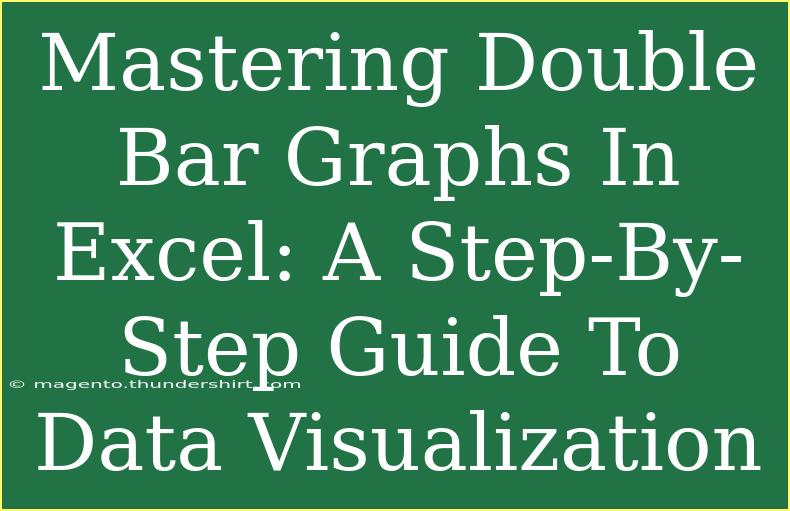When it comes to visualizing data, double bar graphs in Excel can be a powerful way to compare two sets of related information side by side. Whether you're presenting sales figures over different quarters or comparing survey results, mastering this skill can elevate your data presentations and make your findings clearer and more impactful. Let’s dive into a comprehensive guide on creating double bar graphs in Excel, packed with tips, tricks, and common pitfalls to avoid!
What is a Double Bar Graph?
A double bar graph, also known as a clustered bar chart, is a type of bar chart that allows you to compare two sets of data for the same categories. This is particularly useful when you need to visualize differences or trends between two related datasets. For example, you could compare the number of products sold by two different sales representatives or show performance metrics across two years.
Getting Started: Preparing Your Data
Before creating your double bar graph, the first step is to prepare your data correctly. Here’s how you can set up your Excel spreadsheet:
- Open Excel: Launch Excel and create a new workbook.
- Enter Your Data: Format your data in a table. For example:
<table>
<tr>
<th>Category</th>
<th>Data Set 1</th>
<th>Data Set 2</th>
</tr>
<tr>
<td>Q1</td>
<td>200</td>
<td>150</td>
</tr>
<tr>
<td>Q2</td>
<td>250</td>
<td>175</td>
</tr>
<tr>
<td>Q3</td>
<td>300</td>
<td>225</td>
</tr>
<tr>
<td>Q4</td>
<td>350</td>
<td>300</td>
</tr>
</table>
This structure will allow Excel to identify categories and data sets effectively.
Important Note:
<p class="pro-note">When entering data, make sure there are no blank rows or columns. This helps Excel interpret your data correctly.</p>
Creating the Double Bar Graph
Once your data is in place, it's time to create the double bar graph. Here’s a step-by-step tutorial to guide you through:
Step 1: Select Your Data
Highlight the entire data range you just created, including the headers.
Step 2: Insert a Bar Chart
- Go to the Ribbon: Click on the "Insert" tab at the top of the Excel window.
- Select Chart Type: Look for the “Bar Chart” icon, click on it, and choose “Clustered Bar” from the dropdown options.
Step 3: Customize Your Chart
Now that you have your initial chart, you can customize it to make it more appealing:
- Chart Title: Click on the default title and rename it to something descriptive, like "Quarterly Sales Comparison."
- Legend: Ensure your legend clearly indicates which bars correspond to each data set.
- Axis Titles: Add titles to the axes by clicking on the chart and selecting “Chart Elements” (the plus icon) next to the chart.
Step 4: Format the Data Series
- Right-click on one of the bars and select “Format Data Series.”
- From here, you can change the color of each data set to make them visually distinct.
Step 5: Final Touches
Review your chart for clarity and aesthetic appeal. You may want to adjust the bar width or modify the gridlines to enhance readability.
Important Note:
<p class="pro-note">Make sure to review your final chart closely. A cluttered chart can confuse your audience rather than inform them.</p>
Tips and Shortcuts for Effective Data Visualization
Here are some helpful tips for making the most out of your double bar graph in Excel:
- Use Color Wisely: Pick contrasting colors to distinguish between your datasets. This improves readability.
- Keep it Simple: Avoid adding unnecessary elements that don’t add value, such as excessive gridlines.
- Labels and Data Values: Consider adding data labels to your bars for quick insight.
- Stay Consistent: If you plan to create multiple graphs, maintain consistent styles for coherence.
Common Mistakes to Avoid
As with any tool, there are common pitfalls to watch out for when creating double bar graphs:
- Ignoring Scale: Ensure both datasets share a common scale; otherwise, the comparison may be misleading.
- Overly Complex Designs: Charts should be easy to interpret. Avoid using too many colors or patterns that distract from the data.
- Neglecting Your Audience: Always think about who will be viewing your graph. Tailor complexity and detail based on their familiarity with the subject.
Troubleshooting Common Issues
If you run into issues while creating your graph, here are some common problems and how to fix them:
- Data Not Displaying Correctly: Check that your data is arranged properly and that there are no blank cells.
- Chart Not Updating: If you change your data and the chart doesn't reflect it, try right-clicking on the chart and selecting "Refresh Data."
- Axes Not Formatting Properly: If your axes look off, you may need to manually adjust the axis options by right-clicking on the axis and selecting “Format Axis.”
<div class="faq-section">
<div class="faq-container">
<h2>Frequently Asked Questions</h2>
<div class="faq-item">
<div class="faq-question">
<h3>How do I change the colors of the bars in my graph?</h3>
<span class="faq-toggle">+</span>
</div>
<div class="faq-answer">
<p>Right-click on the bars you want to change, select "Format Data Series," and then choose "Fill" to select a new color.</p>
</div>
</div>
<div class="faq-item">
<div class="faq-question">
<h3>Can I add data labels to my bars?</h3>
<span class="faq-toggle">+</span>
</div>
<div class="faq-answer">
<p>Yes! Click on your chart, select "Chart Elements" (the plus icon), and check the "Data Labels" option.</p>
</div>
</div>
<div class="faq-item">
<div class="faq-question">
<h3>Why isn’t my chart updating when I change my data?</h3>
<span class="faq-toggle">+</span>
</div>
<div class="faq-answer">
<p>Try right-clicking on your chart and selecting "Refresh Data." If it still doesn’t update, ensure your data range is correct.</p>
</div>
</div>
</div>
</div>
In summary, mastering double bar graphs in Excel is an invaluable skill for presenting and comparing data visually. With clear steps and useful tips, you can create charts that not only look great but also communicate insights effectively. Practice using these techniques and explore related tutorials to deepen your understanding.
<p class="pro-note">🚀Pro Tip: Always keep your audience in mind to ensure your visuals are engaging and easy to understand.</p>