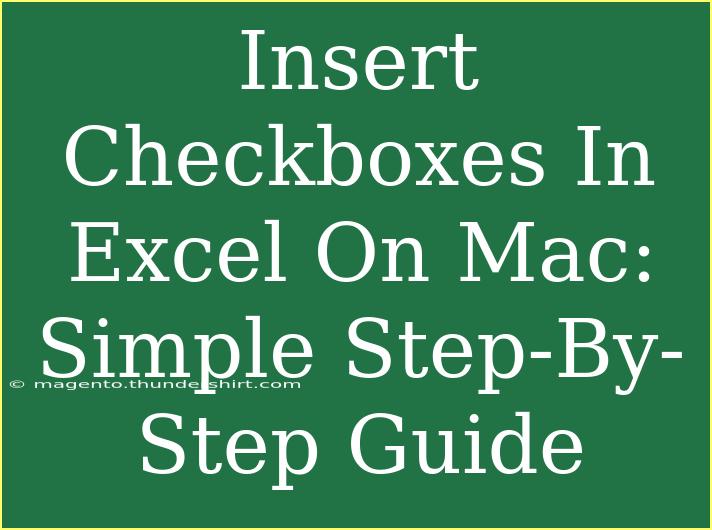Inserting checkboxes in Excel on a Mac can transform your spreadsheets, making them more interactive and user-friendly. Whether you're creating a to-do list, a project tracker, or a survey form, checkboxes are an essential tool that can enhance functionality and clarity. In this guide, we'll walk you through the simple step-by-step process of adding checkboxes in Excel on a Mac, along with some helpful tips, common pitfalls to avoid, and troubleshooting advice. Let's get started! 📝
Why Use Checkboxes in Excel?
Checkboxes can serve various purposes in Excel. They allow users to select options or indicate completion, making it easier to visualize progress in tasks and projects. Here are some practical scenarios where checkboxes can be beneficial:
- To-Do Lists: Check off completed tasks quickly.
- Project Management: Track milestones and deliverables.
- Surveys: Gather responses in a structured way.
- Data Entry Forms: Enhance user interaction with forms.
How to Insert Checkboxes in Excel on Mac
Step 1: Enable the Developer Tab
To insert checkboxes, first, you need to enable the Developer tab in Excel. Here’s how you do it:
- Open Excel and click on Excel in the menu bar.
- Select Preferences from the dropdown.
- In the Preferences dialog, choose Ribbon & Toolbar.
- Under the Main Tabs section, check the box next to Developer.
- Click Save to apply the changes.
Step 2: Insert a Checkbox
Now that you have the Developer tab available, you can insert checkboxes:
- Click on the Developer tab in the ribbon.
- In the Controls group, find and click on Insert.
- Under the Form Controls, select the Checkbox icon (it's a small box with a checkmark).
- Click anywhere in the Excel sheet where you want the checkbox to appear. You can drag to draw the checkbox to your preferred size.
Step 3: Customize Your Checkbox
After inserting a checkbox, you might want to customize it to suit your needs:
- Right-click on the checkbox and select Edit Text to change the label next to the checkbox.
- To remove the label, simply delete the text, leaving the checkbox blank.
- You can reposition the checkbox by clicking and dragging it to a new location.
Step 4: Link the Checkbox to a Cell (Optional)
Linking your checkbox to a specific cell can make tracking easier. Here’s how to do it:
- Right-click on the checkbox and select Format Control.
- In the Control tab, look for the Cell link field.
- Click inside the field and then select a cell in your worksheet (for example, A1).
- Click OK. Now, when you check or uncheck the box, the linked cell will display TRUE (checked) or FALSE (unchecked).
Step 5: Copying Checkboxes
If you want multiple checkboxes with the same formatting:
- Select the checkbox you created.
- Press Command + C to copy it.
- Click on the cell where you want the new checkbox and press Command + V to paste it.
- Repeat as necessary for more checkboxes.
| Tips for Managing Checkboxes |
| Use the Format Painter tool for consistent checkbox styling. |
| Ensure your worksheet is well-organized to avoid confusion with multiple checkboxes. |
| Group checkboxes together for better control when moving them around. |
Common Mistakes to Avoid
When inserting checkboxes in Excel, there are a few common mistakes you should watch out for:
- Forgetting to Enable the Developer Tab: Ensure this tab is enabled, or you won't see the checkbox option.
- Not Linking Checkboxes: If you forget to link your checkboxes to cells, it can be challenging to track their statuses.
- Placing Checkboxes in Non-Visible Areas: Make sure your checkboxes are placed where they can be easily accessed.
Troubleshooting Issues with Checkboxes
Sometimes, issues might arise while working with checkboxes in Excel. Here are some common problems and their solutions:
- Checkbox Doesn't Check/Uncheck: Ensure that your checkbox is linked to a cell. If it is not working, try removing and re-adding the checkbox.
- Checkbox Label is Missing: If the text isn't showing, right-click on the checkbox, select Edit Text, and enter your desired label.
- Checkbox Misalignment: Use the arrow keys to nudge the checkbox into place or adjust its size using the corners.
<div class="faq-section">
<div class="faq-container">
<h2>Frequently Asked Questions</h2>
<div class="faq-item">
<div class="faq-question">
<h3>Can I create a group of checkboxes?</h3>
<span class="faq-toggle">+</span>
</div>
<div class="faq-answer">
<p>Yes, you can group checkboxes by placing them in a specific range or using Excel's grouping feature under the Format tab.</p>
</div>
</div>
<div class="faq-item">
<div class="faq-question">
<h3>How do I delete a checkbox?</h3>
<span class="faq-toggle">+</span>
</div>
<div class="faq-answer">
<p>Right-click on the checkbox and select "Delete" to remove it from your sheet.</p>
</div>
</div>
<div class="faq-item">
<div class="faq-question">
<h3>Can I customize the checkbox size?</h3>
<span class="faq-toggle">+</span>
</div>
<div class="faq-answer">
<p>Yes! You can click and drag the edges of the checkbox to resize it according to your needs.</p>
</div>
</div>
</div>
</div>
Inserting checkboxes in Excel on Mac is a straightforward process that can significantly enhance your spreadsheets. With the steps outlined above, you'll be able to create interactive checklists, track tasks, and improve your data presentation. Don't forget to keep practicing and exploring other advanced techniques to maximize your Excel skills!
<p class="pro-note">🛠️Pro Tip: Experiment with different styles and colors of checkboxes to make your spreadsheets more visually appealing!</p>