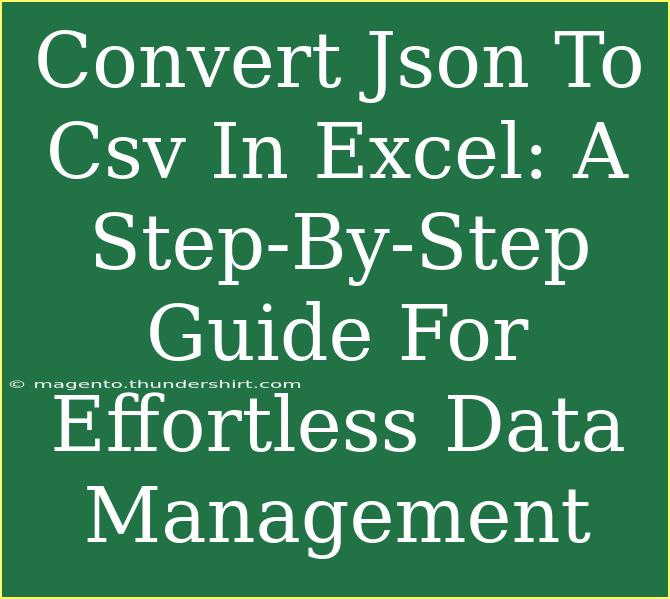Converting JSON to CSV in Excel can seem daunting at first, but it’s a straightforward process once you get the hang of it. Whether you're dealing with data for your personal projects or professional reports, managing data effectively is crucial for successful analysis. In this guide, we'll break down the steps to effortlessly convert JSON files into CSV format using Excel, alongside helpful tips, common pitfalls to avoid, and answers to frequently asked questions. Let’s dive in! 🚀
Why Convert JSON to CSV?
JSON (JavaScript Object Notation) is a lightweight format for storing and transporting data, often used in web applications. CSV (Comma-Separated Values), on the other hand, is a simple format widely used for data organization and can be easily manipulated in Excel. Here’s why converting JSON to CSV is useful:
- Compatibility: CSV files can be easily opened and edited in Excel, making them more user-friendly for data analysis.
- Simplicity: CSV files are straightforward and more accessible for individuals who may not be familiar with JSON structures.
- Data Manipulation: Excel provides numerous tools for data analysis, including filtering, sorting, and visualization options.
Steps to Convert JSON to CSV in Excel
Now that you understand the importance of converting JSON to CSV, let’s go through the process step-by-step.
Step 1: Prepare Your JSON File
Before diving into Excel, ensure your JSON data is correctly formatted. Here’s a simple example of JSON data:
[
{"Name": "John", "Age": 30, "City": "New York"},
{"Name": "Anna", "Age": 25, "City": "London"},
{"Name": "Mike", "Age": 35, "City": "Chicago"}
]
Step 2: Open Excel
- Launch Microsoft Excel on your computer.
- Create a new workbook by clicking on Blank Workbook.
Step 3: Access the Data Tab
- Go to the Data tab located on the ribbon at the top of Excel.
- Look for the Get Data button and click on it.
- Hover over From File and select From JSON from the dropdown menu.
Step 4: Import Your JSON File
- A file browser window will pop up. Navigate to the location of your JSON file and select it.
- Click Import. Excel will analyze the JSON file structure.
Step 5: Transform Data
- The Power Query Editor will open, displaying the contents of your JSON file.
- You might need to transform the data to get it into a tabular format:
- Click on Convert to Table.
- Excel will prompt you to choose how to handle the data. Accept the defaults and click OK.
Step 6: Load the Data into Excel
- After transforming the data, click on the Close & Load button.
- The data will now appear in your Excel workbook.
Step 7: Save as CSV
- Once your data is ready, click on File in the top-left corner.
- Choose Save As.
- In the dialog box, select the location where you want to save your file.
- Change the Save as type dropdown to CSV (Comma delimited) (*.csv).
- Enter a name for your file and click Save.
<table>
<tr>
<th>Step</th>
<th>Action</th>
</tr>
<tr>
<td>1</td>
<td>Launch Excel and create a new workbook</td>
</tr>
<tr>
<td>2</td>
<td>Go to the Data tab</td>
</tr>
<tr>
<td>3</td>
<td>Select From JSON and choose your file</td>
</tr>
<tr>
<td>4</td>
<td>Transform and load data</td>
</tr>
<tr>
<td>5</td>
<td>Save as CSV file</td>
</tr>
</table>
<p class="pro-note">💡 Pro Tip: Always check your data for accuracy after conversion to ensure that all information is correctly formatted!</p>
Tips and Advanced Techniques for Using Excel
- Use Power Query: Leveraging Power Query allows for more advanced data transformations, such as merging multiple JSON files into one CSV file.
- Keyboard Shortcuts: Familiarize yourself with Excel keyboard shortcuts to speed up your workflow. For example,
Ctrl + C to copy and Ctrl + V to paste.
- Data Validation: Implement data validation rules in Excel to maintain data integrity post-conversion.
Common Mistakes to Avoid
- Improper JSON Formatting: Make sure the JSON is well-structured; invalid JSON will lead to errors during import.
- Skipping Data Transformations: Sometimes, the data doesn’t automatically convert to a tabular format; ensure you transform it accordingly in Power Query.
- Saving the File in the Wrong Format: Always double-check that you’re saving as CSV; saving as an Excel file will not yield the desired CSV result.
Troubleshooting Issues
If you encounter issues during the conversion process, here are a few troubleshooting tips:
- Error Messages: If Excel shows error messages while importing JSON, verify that your JSON file is valid. You can use online JSON validators to check its format.
- Missing Data: If certain data fields are missing in your final CSV file, return to the Power Query Editor and adjust your data transformations accordingly.
- Performance Issues: Large JSON files might cause Excel to freeze. In such cases, consider breaking the JSON file into smaller chunks before importing.
<div class="faq-section">
<div class="faq-container">
<h2>Frequently Asked Questions</h2>
<div class="faq-item">
<div class="faq-question">
<h3>Can I convert JSON to CSV using other software?</h3>
<span class="faq-toggle">+</span>
</div>
<div class="faq-answer">
<p>Yes! There are various tools available online, as well as programming languages like Python and R, that can perform JSON to CSV conversions.</p>
</div>
</div>
<div class="faq-item">
<div class="faq-question">
<h3>Is it possible to automate the conversion process?</h3>
<span class="faq-toggle">+</span>
</div>
<div class="faq-answer">
<p>Absolutely! You can use macros in Excel or write scripts in programming languages to automate the JSON to CSV conversion process.</p>
</div>
</div>
<div class="faq-item">
<div class="faq-question">
<h3>What if my JSON file is very large?</h3>
<span class="faq-toggle">+</span>
</div>
<div class="faq-answer">
<p>For large JSON files, consider splitting them into smaller parts, or using tools optimized for handling larger datasets to ensure smooth conversions.</p>
</div>
</div>
</div>
</div>
To wrap things up, converting JSON to CSV in Excel is not only manageable but also an invaluable skill for anyone working with data. By following the outlined steps and implementing the tips shared, you can streamline your data management tasks and unlock the full potential of Excel for analysis. Remember to keep practicing with different datasets and explore additional tutorials to enhance your skills further. Happy converting! 🌟
<p class="pro-note">📊 Pro Tip: Always back up your JSON data before conversion to prevent any data loss during the process!</p>