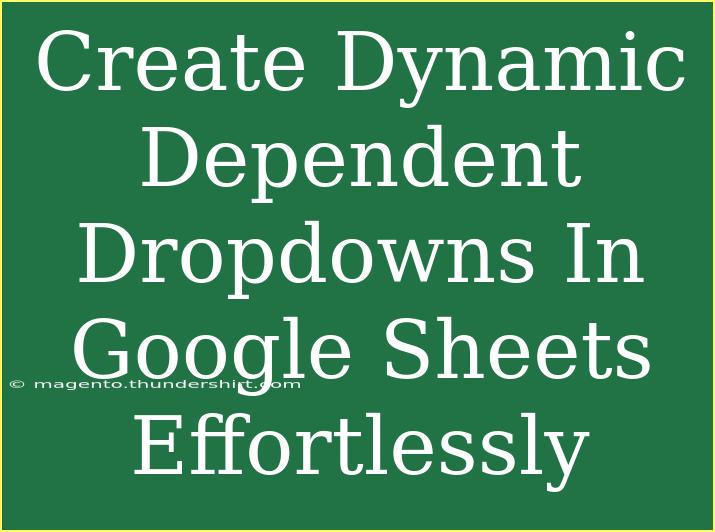Creating dynamic dependent dropdowns in Google Sheets is a powerful way to streamline data entry and enhance the usability of your spreadsheets. By setting up these dropdowns, you can ensure that selections made in one dropdown affect the options available in another. This is particularly useful when dealing with categories and subcategories or any scenario where choices are interconnected. In this guide, we'll walk you through the steps to create dynamic dependent dropdowns, share helpful tips and advanced techniques, and address common mistakes to avoid.
Why Use Dynamic Dependent Dropdowns? 🤔
Dynamic dependent dropdowns simplify data entry by limiting options based on previous selections. For example, if you have a dropdown for "Fruits" that includes "Apple," "Banana," and "Cherry," selecting "Apple" can trigger another dropdown for specific apple varieties, such as "Fuji," "Gala," and "Granny Smith." This targeted approach minimizes errors and ensures more accurate data collection.
Setting Up Your Spreadsheet
Before diving into the dropdown creation process, let’s prepare our Google Sheets document.
Step 1: Prepare Your Data
To begin, structure your data in a way that's easy to manage. Use separate sheets for categories and subcategories, or organize them in one sheet with distinct columns. Here’s an example of how your data might look:
<table>
<tr>
<th>Fruits</th>
<th>Varieties</th>
</tr>
<tr>
<td>Apple</td>
<td>Fuji</td>
</tr>
<tr>
<td>Apple</td>
<td>Gala</td>
</tr>
<tr>
<td>Apple</td>
<td>Granny Smith</td>
</tr>
<tr>
<td>Banana</td>
<td>Plantain</td>
</tr>
<tr>
<td>Banana</td>
<td>Cavendish</td>
</tr>
</table>
Step 2: Create the Main Dropdown
- Select a Cell: Click on the cell where you want the main dropdown (e.g., A1).
- Data Validation: Go to the
Data menu, click on Data validation.
- Criteria: Choose
List from a range and enter the range that contains your main categories (e.g., Fruits).
- Save: Click
Save, and you’ll have your first dropdown ready!
Step 3: Creating the Dependent Dropdown
Now, let’s create the dependent dropdown:
- Select Another Cell: Click on the cell where you want the dependent dropdown (e.g., B1).
- Data Validation Again: Go back to the
Data menu, click on Data validation.
- Use a Formula: For criteria, choose
Custom formula is and enter the formula below:=INDIRECT(A1)
In this case, A1 is the cell with the main dropdown.
- Save: Click
Save, and your dependent dropdown is set up!
Step 4: Defining Named Ranges
To make the dependent dropdown work correctly, you need to define named ranges for your categories. Here’s how:
- Highlight the Varieties: For each category (e.g., Apple), select the corresponding varieties.
- Define a Named Range: Click on
Data, then Named ranges. Give it a name that matches the category (e.g., for Apple varieties, use “Apple”).
- Repeat: Do this for all categories in your dropdown.
Helpful Tips for Effective Use 🚀
-
Consistency Is Key: Ensure that your named ranges exactly match the text in the main dropdown. Any discrepancies will break the functionality.
-
Use Clear Names: Name your ranges in a way that makes sense to users. Instead of "Varieties1," use "BananaVarieties."
-
Test the Dropdowns: Before finalizing, test your dropdowns to confirm they behave as expected. It’s essential to verify that all selections lead to the correct subsequent choices.
-
Utilize Conditional Formatting: Use conditional formatting to highlight valid selections or to change the appearance based on certain conditions. This helps in visual organization.
Common Mistakes to Avoid ⚠️
-
Incorrect Named Range References: If your dropdown doesn’t work, check your named ranges. They must match exactly with what you’ve named them.
-
Forgetting to Use INDIRECT: Not using the INDIRECT formula for your dependent dropdown is a common oversight. This formula is crucial for linking the two dropdowns.
-
Not Testing: Always test your dropdowns after setup. You might find that certain categories don’t display their corresponding subcategories.
Troubleshooting Issues
If you encounter issues with your dropdowns not functioning as intended, here are some steps to help:
- Check Named Ranges: Ensure all named ranges are defined correctly.
- Inspect Your Formula: Double-check the formula used in the data validation.
- Look for Typographical Errors: Even a small typo in your data can cause major headaches.
- Refresh Your Browser: Sometimes, refreshing your Google Sheets can resolve minor glitches.
<div class="faq-section">
<div class="faq-container">
<h2>Frequently Asked Questions</h2>
<div class="faq-item">
<div class="faq-question">
<h3>Can I create multiple dependent dropdowns?</h3>
<span class="faq-toggle">+</span>
</div>
<div class="faq-answer">
<p>Yes! You can create multiple dependent dropdowns by repeating the process for each set of categories and their respective subcategories.</p>
</div>
</div>
<div class="faq-item">
<div class="faq-question">
<h3>What if my categories change later?</h3>
<span class="faq-toggle">+</span>
</div>
<div class="faq-answer">
<p>If your categories change, you will need to update the named ranges accordingly. Ensure that they reflect the new categories.</p>
</div>
</div>
<div class="faq-item">
<div class="faq-question">
<h3>Can I limit selections in the main dropdown?</h3>
<span class="faq-toggle">+</span>
</div>
<div class="faq-answer">
<p>Absolutely! You can limit the main dropdown selections by adjusting the data validation criteria.</p>
</div>
</div>
<div class="faq-item">
<div class="faq-question">
<h3>Is it possible to use dependent dropdowns with checkboxes?</h3>
<span class="faq-toggle">+</span>
</div>
<div class="faq-answer">
<p>Dependent dropdowns primarily work with list selections, but you can create interactive scenarios with checkboxes by using additional scripting or functions.</p>
</div>
</div>
</div>
</div>
Recapping, creating dynamic dependent dropdowns in Google Sheets is a straightforward process that offers immense value in terms of data organization and entry accuracy. By following the steps outlined above, you’ll not only enhance your spreadsheet’s functionality but also make it easier for users to navigate complex data. Keep practicing and exploring new features to maximize your efficiency!
<p class="pro-note">🌟Pro Tip: Don't be afraid to experiment with more complex formulas and scripting to take your dropdowns to the next level!</p>