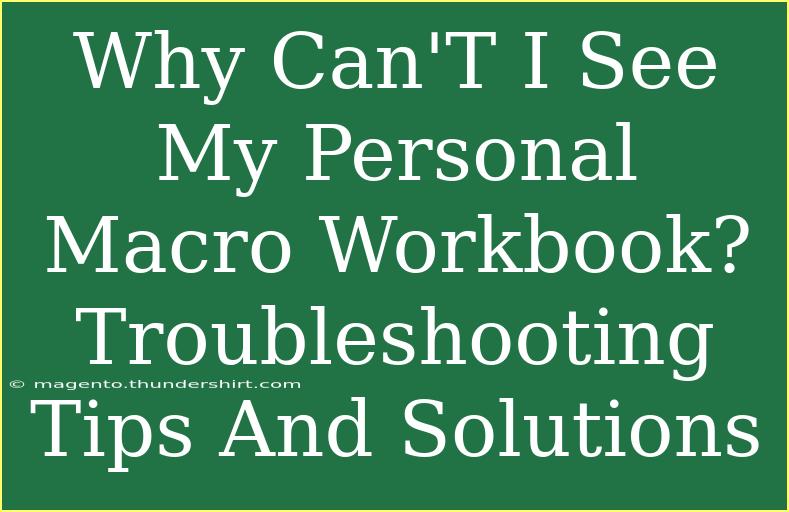If you've ever used Microsoft Excel, you may already know the importance of Macros and how they can significantly simplify repetitive tasks. However, for many users, one common issue stands out: the frustration of not being able to find their Personal Macro Workbook (PMW). This essential file holds all your personal macros, making it crucial for improving your workflow and productivity. In this guide, we'll explore the reasons why you might not be able to see your PMW and provide you with effective troubleshooting tips and solutions to get it back in action.
Understanding the Personal Macro Workbook
What is a Personal Macro Workbook?
The Personal Macro Workbook is a hidden workbook in Excel that stores macros you create for personal use. This allows you to run your macros from any Excel workbook, making it incredibly convenient for frequent tasks. It’s like having your little treasure trove of automated solutions just waiting for you.
Why is My PMW Hidden?
When you open Excel, the PMW is not visible by default. It is designed to be hidden so that it won’t interfere with your regular workbooks. While this is intended functionality, it can lead to confusion, especially if you're looking for your macros and can’t seem to find them.
Common Reasons You Can't See Your PMW
There are a few reasons why you might not be able to see your Personal Macro Workbook:
- Excel Not Set to Open the PMW: Excel might not be set to automatically open your PMW upon startup.
- Workbook Is Hidden: It’s possible the workbook is open but simply hidden from your view.
- Corrupted Workbook: If your PMW is corrupted, it may not load correctly, which can make it seem like it’s missing.
- No Macros Created Yet: If you haven't created any macros, the workbook won't have any data to display.
Troubleshooting Tips and Solutions
Now that you understand the potential reasons for your PMW not being visible, let’s walk through several solutions to troubleshoot the issue.
1. Ensure Excel is Set to Open the PMW
To check if Excel is configured to open your Personal Macro Workbook, follow these steps:
- Open Excel and go to the File menu.
- Click on Options.
- Select Advanced from the sidebar.
- Scroll down to the General section and ensure the option “Open the Personal Macro Workbook” is checked.
2. Unhide the Workbook
If the PMW is open but hidden, you can easily unhide it:
- Go to the View tab on the Ribbon.
- Click on Unhide.
- Select "Personal.xlsb" from the list and click OK.
3. Check for Corruption
If your PMW is corrupted, it might not be loading properly. You can try the following:
- Close Excel completely.
- Reopen Excel while holding down the Ctrl key. This will open Excel in safe mode.
- If your PMW loads in safe mode, you may need to save it as a new file or copy the macros to a new workbook.
4. Create Your First Macro
If you don’t see any macros, maybe it’s time to create one! Here’s how:
- Open Excel.
- Navigate to the View tab.
- Select Macros > Record Macro.
- Perform the actions you want to record, then stop the recording.
- Check if your PMW is now visible.
5. Check File Format
Ensure that you are saving your Excel files in the correct format that supports macros. Use .xlsm or .xlsb formats. If you save it in a format that doesn’t support macros, they won't work or be visible.
Helpful Tips for Using Your PMW Effectively
- Backup Your Macros: Regularly export your macros to a file so you have a backup.
- Organize Your Macros: Keep your macros organized in categories, especially if you have many.
- Use Descriptive Names: This helps you easily identify what each macro does.
Common Mistakes to Avoid
- Not checking if Excel is set to open your PMW.
- Forgetting to save changes after creating or editing macros.
- Overlooking compatibility issues with file formats that do not support macros.
FAQs
<div class="faq-section">
<div class="faq-container">
<h2>Frequently Asked Questions</h2>
<div class="faq-item">
<div class="faq-question">
<h3>Where is my Personal Macro Workbook located?</h3>
<span class="faq-toggle">+</span>
</div>
<div class="faq-answer">
<p>Your Personal Macro Workbook is usually located in a hidden folder within your Documents folder under the name "Personal.xlsb".</p>
</div>
</div>
<div class="faq-item">
<div class="faq-question">
<h3>Why can’t I record a macro?</h3>
<span class="faq-toggle">+</span>
</div>
<div class="faq-answer">
<p>Ensure that your Excel workbook is not in Protected View and that you are using a file format that supports macros (like .xlsm).</p>
</div>
</div>
<div class="faq-item">
<div class="faq-question">
<h3>Can I share my Personal Macro Workbook?</h3>
<span class="faq-toggle">+</span>
</div>
<div class="faq-answer">
<p>No, the PMW is personal to your installation of Excel. However, you can export macros to share with others.</p>
</div>
</div>
<div class="faq-item">
<div class="faq-question">
<h3>How do I delete a macro from my PMW?</h3>
<span class="faq-toggle">+</span>
</div>
<div class="faq-answer">
<p>Open the PMW, go to the View tab, click on Macros, select the macro you want to delete, and then click on Delete.</p>
</div>
</div>
</div>
</div>
In summary, understanding the functionality and significance of your Personal Macro Workbook is key to harnessing the full power of Excel. By following these troubleshooting steps, you should be able to uncover any issues preventing you from accessing your PMW. Remember to keep your macros organized and backed up for efficient use.
<p class="pro-note">💡Pro Tip: Regularly practice creating and managing your macros to become more proficient and take full advantage of Excel's capabilities!</p>