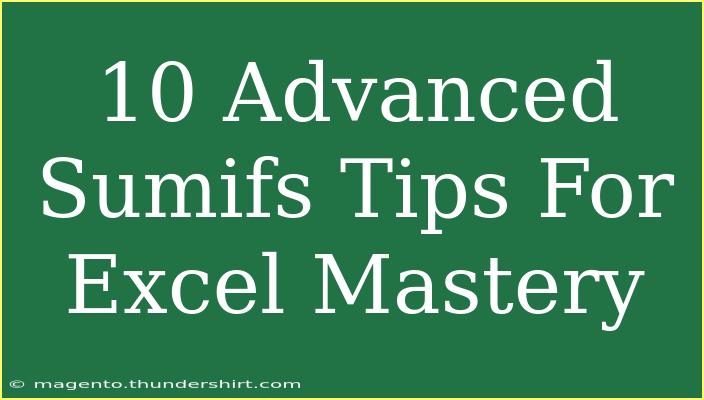If you've been working with Excel, you're likely familiar with the SUMIFS function, which allows you to sum values based on one or more criteria. However, mastering this powerful tool can elevate your data analysis skills to a whole new level. In this blog post, we'll dive into ten advanced SUMIFS tips that can help you harness the full potential of this function. Whether you're crunching numbers for a report or analyzing data for trends, these tips will streamline your process and make your work more efficient. Let’s get started!
Understanding SUMIFS: A Brief Overview
Before we explore advanced tips, let's clarify how the SUMIFS function works. The basic syntax is:
SUMIFS(sum_range, criteria_range1, criteria1, [criteria_range2, criteria2], ...)
- sum_range: The range of cells that you want to sum.
- criteria_range1: The range of cells that you want to apply the first criteria against.
- criteria1: The condition that defines which cells to sum.
- [criteria_range2, criteria2]: Optional additional ranges and criteria.
1. Use Named Ranges for Better Readability
Using named ranges can make your formulas much more understandable. Instead of using cell references, name your ranges.
For example:
=SUMIFS(Sales, Region, "West", Product, "Widget")
By naming ranges like Sales, Region, and Product, your formula becomes easier to read and maintain.
2. Employ Wildcards for Flexible Criteria
Wildcards can be a game-changer in SUMIFS. If you need to sum based on partial matches, use:
* for any number of characters (e.g., "A*").? for a single character (e.g., "A?C").
Example:
=SUMIFS(Sales, Product, "A*")
This sums all sales of products starting with the letter "A".
3. Combine SUMIFS with Other Functions
Combining SUMIFS with functions like IF or AVERAGE can give you deeper insights. For example, if you want to calculate the average sales for a specific region:
=AVERAGEIFS(Sales, Region, "West")
4. Use Array Formulas for Complex Criteria
For complex conditions that may involve multiple criteria across different ranges, consider using array formulas. These can perform multiple calculations at once. You can enter an array formula using CTRL + SHIFT + ENTER.
Example:
=SUM(IF((Region="West")*(Product="Widget"), Sales))
5. Dynamic Criteria with Cell References
Instead of hardcoding criteria, use cell references. This allows you to change criteria dynamically without altering the formula.
Example:
=SUMIFS(Sales, Region, A1, Product, B1)
With this approach, simply changing the values in A1 or B1 will update your results instantly.
6. Use SUMIFS Across Different Worksheets
You can apply SUMIFS to ranges in different worksheets. Just include the sheet name in the range reference.
Example:
=SUMIFS(Sheet2!Sales, Sheet2!Region, "East")
This sums up sales from another worksheet where the region is "East".
7. Summing with Dates
SUMIFS is particularly useful for date ranges. You can sum values that fall between two dates using logical operators.
Example:
=SUMIFS(Sales, Date, ">=01/01/2023", Date, "<=12/31/2023")
This sums up all sales in the year 2023.
8. Handling Errors Gracefully
Using IFERROR with SUMIFS can help manage errors. If the SUMIFS doesn’t find any matches, it will return zero instead of an error.
Example:
=IFERROR(SUMIFS(Sales, Region, "South"), 0)
9. Combine SUMIFS with Data Validation
Data validation allows you to create dropdown lists, making your criteria selection smoother. Link the dropdown to your SUMIFS criteria for better interactivity.
Example:
Set up a dropdown for regions in cell A1, then use:
=SUMIFS(Sales, Region, A1)
10. Create Summary Reports with PivotTables
While SUMIFS is great for summing data, consider complementing your analysis with PivotTables for more dynamic reporting. You can use SUMIFS within PivotTables to create comprehensive reports and visualizations.
Common Mistakes to Avoid
Even with all these tips, there are common pitfalls to look out for:
- Incorrect Ranges: Ensure that the sum range and criteria ranges are of the same size.
- Quotation Marks: Don’t forget to use quotation marks around text criteria.
- Omitting Criteria: Ensure you include all necessary criteria to avoid inaccurate results.
Troubleshooting Issues
If your SUMIFS formulas aren't working as expected, consider these tips:
- Check Data Types: Ensure numbers and dates are in the correct format.
- Watch for Extra Spaces: Leading or trailing spaces in your criteria can cause mismatches.
- Re-examine Range Sizes: Make sure all ranges are of equal length.
<div class="faq-section">
<div class="faq-container">
<h2>Frequently Asked Questions</h2>
<div class="faq-item">
<div class="faq-question">
<h3>Can I use SUMIFS for text criteria?</h3>
<span class="faq-toggle">+</span>
</div>
<div class="faq-answer">
<p>Yes, SUMIFS works for text criteria and can utilize wildcards for partial matches.</p>
</div>
</div>
<div class="faq-item">
<div class="faq-question">
<h3>How many criteria can I use in a SUMIFS function?</h3>
<span class="faq-toggle">+</span>
</div>
<div class="faq-answer">
<p>You can use up to 127 pairs of criteria ranges and criteria in a single SUMIFS function.</p>
</div>
</div>
<div class="faq-item">
<div class="faq-question">
<h3>Is there a limit to the size of ranges in SUMIFS?</h3>
<span class="faq-toggle">+</span>
</div>
<div class="faq-answer">
<p>Yes, the ranges must be equal in size, and Excel has limits based on the version used.</p>
</div>
</div>
</div>
</div>
As you navigate through these advanced SUMIFS tips, remember that practice makes perfect. Spend some time experimenting with these techniques in your Excel sheets, and you'll soon find yourself comfortable tackling even the most complex data analyses. Make sure to utilize named ranges, wildcards, and even integrate with PivotTables to enhance your reports.
Moreover, if you encounter difficulties, don’t hesitate to revisit the common mistakes and troubleshooting tips mentioned above. Dive into related tutorials on this blog for even more Excel expertise!
<p class="pro-note">✨Pro Tip: Experiment with combining SUMIFS and other functions to unlock new possibilities in your data analysis!</p>