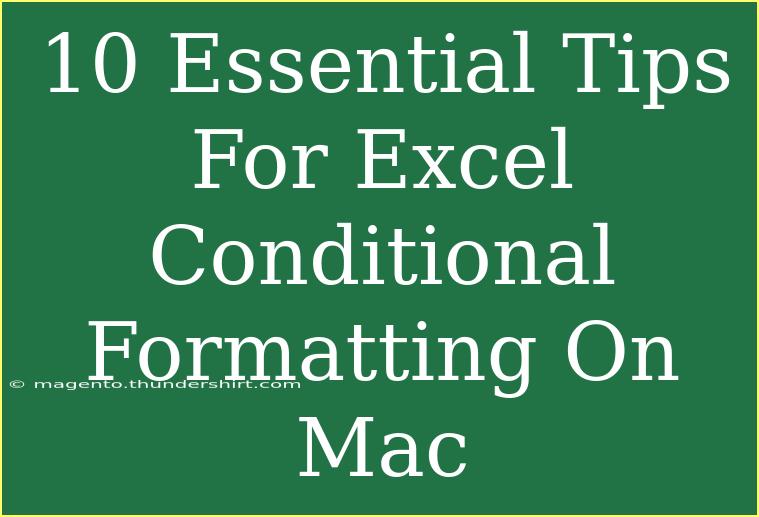Conditional formatting in Excel is a powerful tool that allows you to highlight important data, make comparisons, and analyze trends visually. For Mac users, mastering this feature can transform your spreadsheets from simple tables into insightful visual reports. Whether you're a student, a business professional, or just someone looking to improve your Excel skills, these tips will help you leverage conditional formatting effectively on your Mac. Let’s dive into some essential techniques and shortcuts!
Understanding Conditional Formatting
Before we jump into tips, it’s important to understand what conditional formatting is. Essentially, it allows you to apply specific formatting to cells based on the value of the cells or formulas you define. This means you can automatically change the color of a cell, add borders, or even change the font style depending on the data within. With Excel's capabilities, you can quickly identify trends, anomalies, or categories in your data.
How to Access Conditional Formatting in Excel for Mac
To get started with conditional formatting, you need to access it through Excel's ribbon. Here’s how:
- Open Excel on your Mac and select the spreadsheet you want to work on.
- Highlight the cells you wish to format.
- Go to the Home tab in the ribbon.
- Click on Conditional Formatting to see the available options.
Now that you know how to access it, let’s go through some essential tips.
10 Essential Tips for Excel Conditional Formatting on Mac
1. Use Built-in Rules Wisely
Excel offers various built-in conditional formatting rules such as Highlight Cells Rules and Top/Bottom Rules. Don’t hesitate to explore these options first, as they often cover common needs without requiring additional setup.
2. Custom Formulas for Greater Flexibility
If the built-in options don’t suit your needs, consider using custom formulas. For example, if you want to highlight cells in column A that are greater than 100, you could set the formatting rule to =A1>100. This allows for more personalized formatting rules and can tailor your spreadsheets to your exact needs.
3. Manage Rules for Clarity
Keep your Excel sheets clean by managing your conditional formatting rules effectively. You can do this by selecting Conditional Formatting > Manage Rules. From there, you can edit, delete, or change the order of rules to ensure your most important rules are applied first.
4. Use Color Scales for Quick Visualizations
Color scales are an effective way to display data trends at a glance. For instance, you can apply a gradient where lower values are red, middle values are yellow, and higher values are green. This quickly communicates your data’s performance, making it easier to see which areas need attention.
5. Data Bars for Comparative Analysis
Data bars provide a visual representation of the values in your cells. They display a colored bar inside the cell, making it easy to compare different values quickly. Simply choose a range of cells, go to Conditional Formatting, and select Data Bars to apply this feature.
6. Icon Sets for Clear Communication
Using icon sets can simplify the interpretation of data. You can assign icons like arrows or traffic lights to visually represent your data’s status. For example, an upward arrow could indicate growth, while a downward arrow could indicate a decline. This can be especially useful for dashboards.
7. Highlighting Duplicate Values
To spot duplicates easily, use conditional formatting. By selecting your range and choosing Highlight Cells Rules > Duplicate Values, you can quickly highlight any repeated data entries. This feature is invaluable for ensuring data accuracy.
8. Formatting Based on Another Cell
You don’t have to limit your conditional formatting to the cell itself. You can base the formatting of one cell on another cell's value by using custom formulas. For instance, to format cell B1 based on the value of A1, you can set the rule to =A1="Complete" which will highlight B1 when A1 is marked as “Complete.”
9. Resetting Conditional Formatting
If you ever need to clear all formatting from your cells, you can reset the conditional formatting. Go to Conditional Formatting > Clear Rules. This is particularly helpful when you want to start fresh without having to manually change each cell.
10. Test Before Finalizing
Once you’ve set up your conditional formatting, it’s always a good idea to test it out. Enter different values to see how the formatting behaves. This ensures you’ve set everything correctly and that your data appears as expected.
Troubleshooting Common Issues
While using conditional formatting, you may run into some common issues. Here are a few troubleshooting tips to help you out:
- Formatting Doesn’t Apply: Ensure your rules are in the correct order and that the cell references are set correctly.
- Overlapping Rules: If multiple rules apply to the same cells, the highest priority rule will take precedence. Use the Manage Rules option to change their order.
- Unexpected Results: Always double-check your formulas for correctness and ensure that your range selections are accurate.
Practical Example
Let’s say you run a sales report and want to highlight cells in column D where sales are above $500. Here’s how to set it up:
- Highlight column D.
- Click on Conditional Formatting > New Rule.
- Select Use a formula to determine which cells to format.
- Enter the formula
=D1>500.
- Choose a formatting style (like a green fill).
- Click OK.
Now, any sales figure above $500 will be highlighted in green, making it easier for you to focus on top performances.
<div class="faq-section">
<div class="faq-container">
<h2>Frequently Asked Questions</h2>
<div class="faq-item">
<div class="faq-question">
<h3>Can I apply multiple conditional formats to one cell?</h3>
<span class="faq-toggle">+</span>
</div>
<div class="faq-answer">
<p>Yes, you can apply multiple conditional formats to a single cell. Just make sure to manage the order of the rules to ensure the desired one takes priority.</p>
</div>
</div>
<div class="faq-item">
<div class="faq-question">
<h3>How can I remove conditional formatting?</h3>
<span class="faq-toggle">+</span>
</div>
<div class="faq-answer">
<p>To remove conditional formatting, select the cell range, go to Conditional Formatting, and choose Clear Rules.</p>
</div>
</div>
<div class="faq-item">
<div class="faq-question">
<h3>Can I use text in conditional formatting?</h3>
<span class="faq-toggle">+</span>
</div>
<div class="faq-answer">
<p>Yes, you can format cells based on text conditions by using the appropriate rules like "Text Contains".</p>
</div>
</div>
</div>
</div>
Recapping, conditional formatting in Excel for Mac can significantly enhance your data visualization capabilities. By applying these tips, you can create a more engaging and informative spreadsheet experience. Remember to explore and experiment with different rules to see how they can serve your unique data needs.
<p class="pro-note">✨Pro Tip: Always test your conditional formatting rules with sample data to ensure they display as expected before finalizing your spreadsheet!</p>