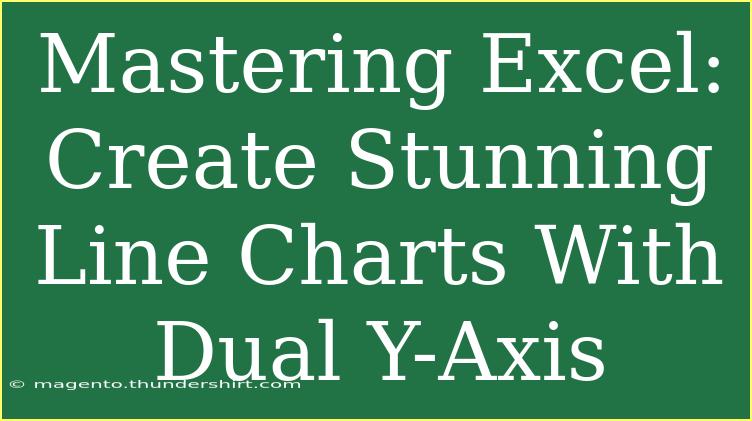Creating stunning line charts with dual Y-axes in Excel is a powerful way to visualize and compare different sets of data on the same graph. These types of charts can help you illustrate complex relationships clearly and effectively, making them an invaluable tool for professionals, students, and anyone who deals with data analysis. In this comprehensive guide, you will learn how to create these informative charts, gain helpful tips for using Excel effectively, and avoid common pitfalls.
Getting Started with Line Charts in Excel
Before we dive into creating dual Y-axis line charts, let’s briefly review what a line chart is. A line chart displays information as a series of data points called 'markers' connected by straight line segments. This type of chart is great for showing trends over time.
Why Use a Dual Y-Axis?
A dual Y-axis chart allows you to plot two datasets that have different scales on the same graph. For example, you might want to compare sales revenue against the number of units sold, where revenue is in thousands and units are in hundreds. This creates a clear visual that helps stakeholders understand the data better.
Step-by-Step Tutorial to Create a Dual Y-Axis Line Chart
Step 1: Prepare Your Data
Start by organizing your data in a clear, tabular format. Here’s an example dataset you can use:
| Month |
Sales Revenue (in $) |
Units Sold |
| January |
3000 |
150 |
| February |
4500 |
200 |
| March |
5000 |
250 |
| April |
7000 |
300 |
| May |
8000 |
350 |
Step 2: Insert a Line Chart
- Select your data range, including headers.
- Navigate to the "Insert" tab.
- Click on "Insert Line or Area Chart" in the Charts group.
- Choose "Line with Markers."
Step 3: Add a Second Y-Axis
Now that you have the initial chart, follow these steps:
- Click on the data series you want to plot on the second Y-axis (for example, "Units Sold").
- Right-click on the selected data series and choose “Format Data Series.”
- In the Format Data Series pane, look for the option labeled "Series Options."
- Select the option “Secondary Axis.”
Step 4: Format Your Chart
Make your chart visually appealing:
- Chart Title: Click on the chart title and type in a descriptive title like "Sales Revenue vs. Units Sold."
- Axes Titles: Add titles for both Y-axes to explain what each represents.
- Legend: Make sure your legend clearly indicates which line corresponds to each data series.
Step 5: Customize Your Chart
You can further customize your chart by:
- Changing line colors and styles by clicking on the lines in the chart and selecting the format options.
- Adding data labels to show exact values.
- Using gridlines to improve readability.
Important Note
<p class="pro-note">Always double-check that your datasets are aligned correctly before creating the chart to avoid misrepresentation of the data.</p>
Helpful Tips and Tricks for Mastering Excel Line Charts
Shortcuts to Boost Your Productivity
- Use Keyboard Shortcuts: Familiarize yourself with Excel keyboard shortcuts to speed up your workflow. For example, use "Alt + N + C" to insert a chart quickly.
- Quick Formatting: Use “Ctrl + 1” to open the format pane for any selected element quickly.
Advanced Techniques
- Dynamic Charts: Use Excel Tables to create dynamic charts that automatically update when you add new data.
- Combo Charts: Explore different combinations of chart types (like line and bar) for even more complex data visualizations.
Common Mistakes to Avoid
- Overcomplicating Your Chart: Keep it simple. Too many lines can confuse the viewer.
- Ignoring Data Scaling: Ensure that both Y-axes are scaled appropriately to reflect the data accurately.
- Neglecting Legends and Labels: Always label your axes and include legends. This helps others (and future you) understand your chart.
Troubleshooting Issues
If your chart doesn’t look right:
- Data Overlap: Make sure the data series are not incorrectly stacked. They should be independent.
- Axes Mismatch: Check that both datasets are compatible. Look for logical discrepancies in the data.
- Format Issues: Sometimes, right-clicking on the chart and selecting “Reset to Match Style” can help fix formatting errors.
<div class="faq-section">
<div class="faq-container">
<h2>Frequently Asked Questions</h2>
<div class="faq-item">
<div class="faq-question">
<h3>How do I change the color of my line chart?</h3>
<span class="faq-toggle">+</span>
</div>
<div class="faq-answer">
<p>Right-click on the line you want to change, select "Format Data Series," and choose a new color under "Line Color."</p>
</div>
</div>
<div class="faq-item">
<div class="faq-question">
<h3>Can I use more than two Y-axes in a chart?</h3>
<span class="faq-toggle">+</span>
</div>
<div class="faq-answer">
<p>Excel supports dual Y-axes in charts. However, it’s generally not advisable to use more than two for clarity’s sake.</p>
</div>
</div>
<div class="faq-item">
<div class="faq-question">
<h3>What should I do if my data doesn’t show up in the chart?</h3>
<span class="faq-toggle">+</span>
</div>
<div class="faq-answer">
<p>Ensure that your data is properly selected and that there are no empty rows or columns that might affect the range.</p>
</div>
</div>
</div>
</div>
Creating a dual Y-axis line chart in Excel doesn't have to be an intimidating process. By following these steps, tips, and avoiding common mistakes, you will be able to produce professional-looking charts that convey your data clearly and effectively. Don't hesitate to explore other tutorials and practice your skills. The more you work with Excel, the more you'll discover its capabilities!
<p class="pro-note">🌟Pro Tip: Explore different chart types to find the one that best communicates your data story.</p>