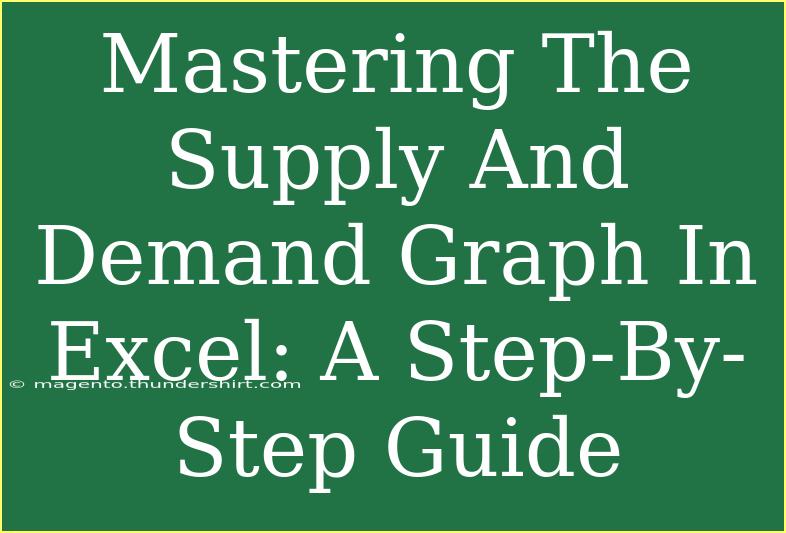Creating a supply and demand graph in Excel can be a powerful tool to visualize economic concepts and make informed business decisions. Whether you’re a student preparing for exams, a teacher looking to simplify complex theories, or a business analyst needing to present data, mastering this skill will set you apart. Let’s dive into the step-by-step process to create and enhance your supply and demand graph in Excel. 📊
Understanding Supply and Demand Graphs
A supply and demand graph is a visual representation of how the price of a good is determined in a market based on supply and demand. The intersection of the supply and demand curves represents the equilibrium price and quantity. Here are the essential components:
- Demand Curve: This line slopes downward, indicating that as prices decrease, demand increases.
- Supply Curve: This line slopes upward, showing that as prices increase, supply also increases.
- Equilibrium Point: The point where the supply and demand curves intersect.
Preparing Your Data
Before jumping into Excel, gather the data you’ll need. This typically includes:
- Prices
- Quantity demanded
- Quantity supplied
Here’s a sample dataset you can use:
| Price |
Quantity Demanded |
Quantity Supplied |
| 1 |
100 |
20 |
| 2 |
80 |
40 |
| 3 |
60 |
60 |
| 4 |
40 |
80 |
| 5 |
20 |
100 |
Step-by-Step Tutorial for Creating the Graph
Follow these steps to create your supply and demand graph in Excel.
Step 1: Enter Your Data
- Open Excel and create a new workbook.
- In the first sheet, input your data into three columns: Price, Quantity Demanded, and Quantity Supplied.
Step 2: Create a Scatter Plot
- Highlight your data, excluding the header row.
- Navigate to the Insert tab in the ribbon.
- Select Scatter Chart from the Chart options.
- Choose the Scatter with Straight Lines option.
Step 3: Format the Chart
- Once your scatter plot appears, you’ll need to format it for clarity.
- Click on the chart, and go to the Chart Design tab.
- Select Add Chart Element and choose Axis Titles to label both axes. Label the X-axis as "Quantity" and the Y-axis as "Price".
- Click on the lines of your chart and choose different colors for the supply and demand curves to differentiate them clearly. Typically, blue is used for supply and red for demand. 🟥🔵
Step 4: Add the Equilibrium Point
- To find the equilibrium point, look for the intersection of the supply and demand curves.
- Add a new data series for the equilibrium by clicking on the chart and selecting Select Data.
- Click Add and enter the equilibrium quantity and price. You can indicate this with a special marker.
Step 5: Enhance the Graph
- Click on the chart title to edit it to something descriptive, like "Supply and Demand Curve".
- Add gridlines for better readability. Right-click on the graph and select Add Major Gridlines.
- You can also adjust the chart area and plot area to give a clearer view of the data.
Tips for Making Your Graph Stand Out
- Use Data Labels: Adding data labels to your curves can help convey exact values at certain points.
- Color Coding: Use consistent colors for different curves and ensure they are easily distinguishable.
- Legends: Make sure to include a legend so viewers can easily understand which line represents supply and which represents demand.
Common Mistakes to Avoid
- Incorrect Data Entry: Double-check your data entries; even a small error can skew the graph.
- Cluttered Graphs: Avoid adding too many elements that may distract from the main purpose of the graph.
- Neglecting to Label: Always ensure your axes are properly labeled and that a chart title is present.
Troubleshooting Common Issues
- Graph Not Displaying Correctly: Ensure that your data is formatted correctly, and try refreshing the chart by re-selecting your data.
- Axes Not Scaling Properly: Right-click on the axes and select Format Axis to adjust the minimum and maximum bounds manually.
- Curves Overlapping: If your demand and supply curves overlap, adjust the data points and colors for better visibility.
<div class="faq-section">
<div class="faq-container">
<h2>Frequently Asked Questions</h2>
<div class="faq-item">
<div class="faq-question">
<h3>What should I do if my data doesn’t seem to fit a linear model?</h3>
<span class="faq-toggle">+</span>
</div>
<div class="faq-answer">
<p>You may need to explore using a different type of graph, such as a polynomial regression, or check your data for inaccuracies.</p>
</div>
</div>
<div class="faq-item">
<div class="faq-question">
<h3>Can I use Excel to create other economic graphs?</h3>
<span class="faq-toggle">+</span>
</div>
<div class="faq-answer">
<p>Absolutely! Excel can be used for a variety of graphs such as cost curves, market equilibrium, and more.</p>
</div>
</div>
<div class="faq-item">
<div class="faq-question">
<h3>How can I save my graph for presentations?</h3>
<span class="faq-toggle">+</span>
</div>
<div class="faq-answer">
<p>You can copy the graph and paste it directly into your presentation, or right-click on the graph and choose "Save as Picture".</p>
</div>
</div>
</div>
</div>
Mastering the supply and demand graph in Excel is not just about creating a pretty chart; it's about understanding the implications of what you’re visualizing. With these steps, tips, and troubleshooting advice, you're well on your way to becoming proficient in Excel.
Creating these graphs can significantly enhance your ability to communicate economic theories and business trends effectively. Don’t shy away from experimenting with different datasets and scenarios.
<p class="pro-note">📈Pro Tip: Always keep your data organized to ensure accuracy and ease of graph creation!</p>