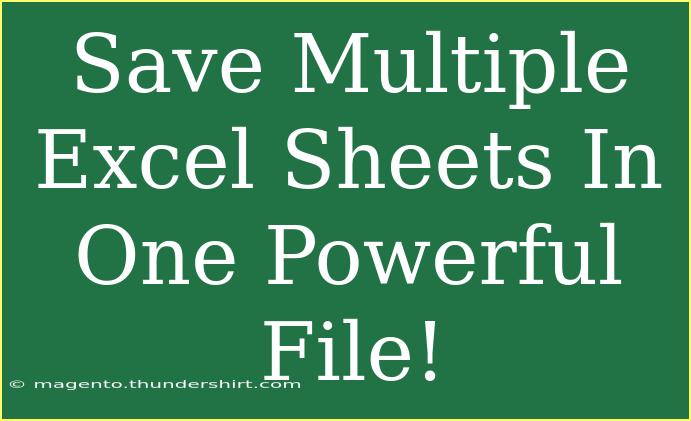Saving multiple Excel sheets in one powerful file is a game-changer for anyone who frequently manages data across various projects or departments. 🗂️ Whether you’re handling financial reports, maintaining inventories, or collaborating with colleagues, having everything consolidated into a single Excel workbook streamlines your workflow and minimizes confusion. In this guide, we’ll explore helpful tips, advanced techniques, and common pitfalls to avoid when dealing with multiple Excel sheets. Plus, we’ll provide answers to frequently asked questions that can help you navigate this powerful tool effectively.
Understanding the Basics of Excel Workbooks
Before diving into saving multiple sheets effectively, let’s clarify a couple of important terms:
- Workbook: An Excel file that can contain multiple sheets.
- Worksheet: A single spreadsheet within a workbook where data is stored.
How to Save Multiple Sheets in One Workbook
-
Create a New Workbook or Open an Existing One:
- Start by launching Excel and either create a new workbook or open an existing one where you want to consolidate your sheets.
-
Adding New Sheets:
- Click on the plus sign (+) at the bottom of your Excel window to add a new worksheet. You can also right-click on an existing sheet and select "Insert".
-
Rename Your Sheets:
- Rename your sheets to avoid confusion. Simply double-click on the sheet name at the bottom, and type in a meaningful title (e.g., "Sales Data", "Inventory", "Q1 Report").
-
Inputting Data:
- Enter your data into each sheet. You can also copy and paste data from other workbooks or applications.
-
Save Your Workbook:
- Once you’ve input all your data, save your workbook by clicking on "File" and then "Save As". Choose your desired location, give your file a name, and make sure to save it as an Excel Workbook (*.xlsx).
Advanced Techniques for Managing Multiple Sheets
When dealing with multiple sheets, efficiency is key. Here are some advanced tips to optimize your Excel workbook:
-
Use Hyperlinks:
To create a quick navigation system, you can hyperlink different sheets. Simply right-click on a cell where you want the hyperlink, select "Hyperlink," and choose "Place in This Document" to link to another sheet.
-
Group Sheets:
If you need to apply the same formatting or formulas across multiple sheets, hold down the Ctrl key and select the sheets you want to group. Changes made to one sheet will reflect across all selected sheets.
-
Create Summary Sheets:
For an overview of your data, create a summary sheet that pulls key figures from your multiple sheets using formulas like =SUM() or =AVERAGE().
Troubleshooting Common Issues
Even with the best techniques, issues can arise. Here are some common problems and how to resolve them:
-
File Size Too Large:
If your Excel file becomes excessively large due to multiple sheets with heavy data, consider breaking it into smaller files or using data compression.
-
Sheets Not Saving:
Sometimes sheets can fail to save properly. Make sure you have permission to save in the folder you’ve chosen, and check if your Excel is up to date.
-
Data Mismatches:
When linking data across multiple sheets, ensure all reference formulas are correct. If data is not displaying as expected, double-check your references.
Important Notes
-
Backup Your Data: Always keep a backup of your workbooks, especially when combining multiple sheets.
-
Version Control: Maintain a version control system to keep track of changes made to the workbook.
-
Regularly Review Data: Make it a habit to regularly review your data for accuracy and relevance.
<div class="faq-section">
<div class="faq-container">
<h2>Frequently Asked Questions</h2>
<div class="faq-item">
<div class="faq-question">
<h3>Can I save multiple Excel files as one?</h3>
<span class="faq-toggle">+</span>
</div>
<div class="faq-answer">
<p>No, you cannot directly save multiple Excel files into a single file, but you can combine their sheets into one workbook.</p>
</div>
</div>
<div class="faq-item">
<div class="faq-question">
<h3>What is the maximum number of sheets I can have in one Excel workbook?</h3>
<span class="faq-toggle">+</span>
</div>
<div class="faq-answer">
<p>Excel does not set a specific limit on the number of sheets, but it is constrained by available memory. Typically, most users find that 255 sheets per workbook is practical.</p>
</div>
</div>
<div class="faq-item">
<div class="faq-question">
<h3>How do I copy a sheet to another workbook?</h3>
<span class="faq-toggle">+</span>
</div>
<div class="faq-answer">
<p>Right-click on the sheet tab you wish to copy, select "Move or Copy", then choose the target workbook from the dropdown list.</p>
</div>
</div>
<div class="faq-item">
<div class="faq-question">
<h3>Is there a way to protect certain sheets in a workbook?</h3>
<span class="faq-toggle">+</span>
</div>
<div class="faq-answer">
<p>Yes! You can protect sheets by right-clicking the sheet tab, selecting "Protect Sheet," and setting a password.</p>
</div>
</div>
<div class="faq-item">
<div class="faq-question">
<h3>How can I print multiple sheets at once?</h3>
<span class="faq-toggle">+</span>
</div>
<div class="faq-answer">
<p>Hold the Ctrl key and select the sheets you want to print, then go to File > Print to print all selected sheets at once.</p>
</div>
</div>
</div>
</div>
Recapping the key takeaways, mastering how to save multiple Excel sheets in one powerful file can significantly enhance your productivity. Remember to utilize advanced techniques such as hyperlinks and grouping sheets to navigate your data more effectively. Always check for common issues and implement troubleshooting tips to maintain a seamless workflow.
As you continue practicing with Excel, don't hesitate to explore further tutorials. Each new technique you learn opens doors to even greater efficiency in your data management tasks.
<p class="pro-note">📊Pro Tip: Regularly save your workbook while working to prevent data loss in case of unexpected shutdowns.</p>