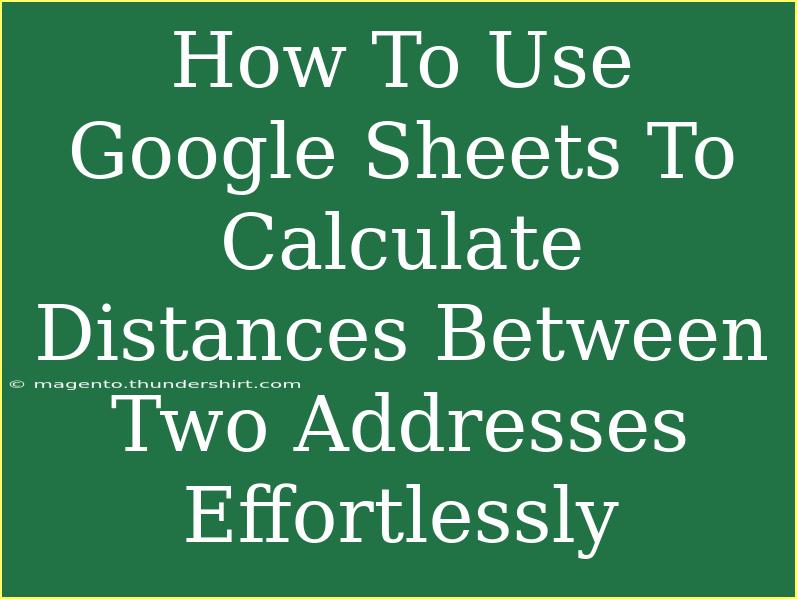If you've ever found yourself needing to calculate the distance between two addresses but didn't want to spend hours figuring it out, you're in luck! Google Sheets provides an efficient way to calculate distances effortlessly, making it an essential tool for anyone who deals with location data. Whether you're planning a road trip, managing deliveries, or just curious about how far apart two places are, this guide will walk you through the entire process.
Getting Started with Google Sheets
Before diving into calculations, let's make sure you have a Google account and access to Google Sheets. If you don’t have an account yet, creating one is as easy as pie! Simply sign up and head over to Google Drive to create a new Google Sheet.
What You'll Need
To calculate distances in Google Sheets, you’ll need:
- Google Account: For access to Google Sheets.
- Addresses: The two addresses you want to calculate the distance between.
- Google Maps API Key: This is essential for fetching distance data via Google Maps.
Obtaining a Google Maps API Key
- Go to the Google Cloud Console.
- Create a new project.
- Enable the Google Maps Distance Matrix API for your project.
- Generate an API key under "Credentials".
- Make sure to restrict the API key to avoid unauthorized usage.
Setting Up Your Google Sheet
Now that you've got your API key, it's time to set up your Google Sheet. Follow these steps:
- Open Google Sheets: Create a new spreadsheet.
- Label Your Columns: You’ll need columns for
Address 1, Address 2, and Distance.
- Input Addresses: Fill in the addresses you want to calculate the distance between. For example:
<table>
<tr>
<th>Address 1</th>
<th>Address 2</th>
<th>Distance (km)</th>
</tr>
<tr>
<td>1600 Amphitheatre Parkway, Mountain View, CA</td>
<td>1 Infinite Loop, Cupertino, CA</td>
<td></td>
</tr>
</table>
Calculating the Distance
To actually calculate the distance, you will use the IMPORTXML function alongside your Google Maps API key. Here’s how:
- Click on the cell where you want to display the distance (e.g., C2).
- Enter the following formula:
=IMPORTXML("https://maps.googleapis.com/maps/api/distancematrix/xml?units=metric&origins="&A2&"&destinations="&B2&"&key=YOUR_API_KEY", "//distance/value")
- Replace
YOUR_API_KEY with your actual Google Maps API Key.
- Hit Enter and watch Google Sheets fetch the distance for you!
Important Notes to Remember
<p class="pro-note">When using the API key, be sure to keep it secure. Don't share it publicly to prevent unauthorized usage, which may result in charges to your account.</p>
Troubleshooting Common Issues
- Invalid API Key: Make sure your API key is correctly entered and has access to the Distance Matrix API.
- Empty Distance Result: This could indicate a problem with the address formatting. Ensure that the addresses are accurate and well-structured.
- Quota Exceeded: Google Maps API has daily limits on requests. Monitor your usage if you’re making multiple distance calculations.
Helpful Tips and Shortcuts
- Use Named Ranges: If you frequently calculate distances between the same addresses, consider using named ranges to streamline your formulas.
- Format Cells: Change the distance output cell to a number with the desired decimal points to make it look cleaner.
- Batch Processing: If you have multiple addresses to compare, you can fill down the formula by dragging the cell's corner, allowing you to calculate distances for several address pairs at once.
Real-Life Scenario: Planning a Delivery Route
Imagine you run a local bakery and want to plan delivery routes for your fresh goods. By calculating distances between your bakery and multiple customer addresses, you can optimize your routes, ensuring that deliveries are efficient and timely. Simply plug in the customer addresses into your Google Sheet, use the distance formula, and get all the data you need in a matter of seconds! 🚚🥐
<div class="faq-section">
<div class="faq-container">
<h2>Frequently Asked Questions</h2>
<div class="faq-item">
<div class="faq-question">
<h3>Can I calculate distances without an API key?</h3>
<span class="faq-toggle">+</span>
</div>
<div class="faq-answer">
<p>No, you need a Google Maps API key to access distance data through Google Sheets.</p>
</div>
</div>
<div class="faq-item">
<div class="faq-question">
<h3>What types of distances can I calculate?</h3>
<span class="faq-toggle">+</span>
</div>
<div class="faq-answer">
<p>You can calculate driving, walking, or bicycling distances depending on your API request parameters.</p>
</div>
</div>
<div class="faq-item">
<div class="faq-question">
<h3>Is there a limit on how many distance calculations I can perform?</h3>
<span class="faq-toggle">+</span>
</div>
<div class="faq-answer">
<p>Yes, the Google Maps API has daily limits based on your account and the type of plan you're on.</p>
</div>
</div>
<div class="faq-item">
<div class="faq-question">
<h3>What if my addresses are not returning distances?</h3>
<span class="faq-toggle">+</span>
</div>
<div class="faq-answer">
<p>Double-check the address formatting, and make sure the addresses exist in Google Maps.</p>
</div>
</div>
</div>
</div>
Now that you’ve learned how to calculate distances between two addresses using Google Sheets, it’s time to put this knowledge into practice. Whether you're managing logistics, planning outings, or simply satisfying your curiosity, Google Sheets is a powerful ally. Keep exploring and don't hesitate to check out other related tutorials on this blog for further learning!
<p class="pro-note">🚀Pro Tip: Always verify your addresses and ensure they're formatted correctly to avoid errors in distance calculations.</p>