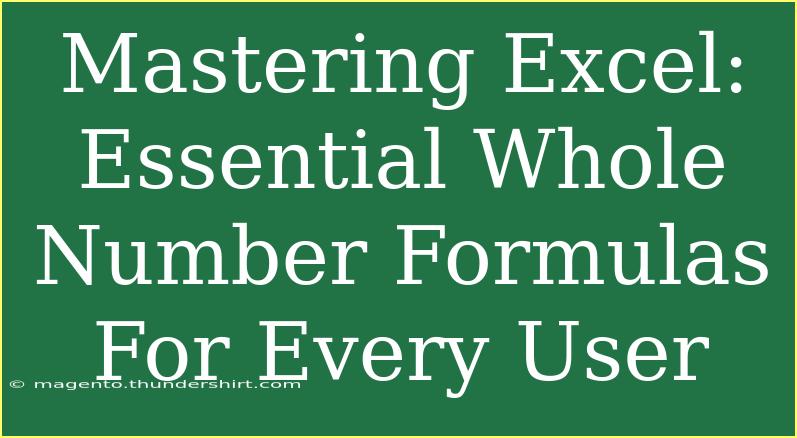Excel is an indispensable tool in today's world of data management and analysis. From budget tracking to intricate statistical modeling, mastering Excel can take your skills to the next level. Among the various functions Excel offers, whole number formulas are crucial for anyone dealing with data that requires precise calculations. 🚀 In this article, we’ll explore essential whole number formulas, helpful tips, shortcuts, and advanced techniques to help you become an Excel pro.
Key Whole Number Formulas
Understanding the fundamental whole number formulas in Excel is the first step in optimizing your data management skills. Here’s a breakdown of some essential formulas you should know:
1. SUM Function
The SUM function is one of the most commonly used formulas in Excel. It allows you to add up a range of numbers quickly.
Syntax:
=SUM(number1, [number2], ...)
Example:
=SUM(A1:A10)
This formula adds all values in cells A1 to A10.
2. AVERAGE Function
Need to find the average of a set of numbers? The AVERAGE function does just that.
Syntax:
=AVERAGE(number1, [number2], ...)
Example:
=AVERAGE(B1:B10)
This returns the average value of numbers in cells B1 to B10.
3. COUNT Function
To count cells that contain numbers, use the COUNT function.
Syntax:
=COUNT(value1, [value2], ...)
Example:
=COUNT(C1:C10)
This counts all the cells in the range C1 to C10 that contain numbers.
4. MIN and MAX Functions
To find the minimum or maximum value in a range, utilize the MIN and MAX functions.
Syntax:
=MIN(number1, [number2], ...)
=MAX(number1, [number2], ...)
Example:
=MIN(D1:D10)
=MAX(D1:D10)
These formulas return the smallest and largest numbers in the range D1 to D10, respectively.
5. MOD Function
The MOD function is used to find the remainder after division. This is particularly useful in scenarios where you need to identify whether numbers are odd or even.
Syntax:
=MOD(number, divisor)
Example:
=MOD(E1, 2)
This returns 0 if E1 is even and 1 if it is odd.
Table of Essential Whole Number Formulas
Here’s a concise table for quick reference to the essential whole number formulas:
<table>
<tr>
<th>Formula</th>
<th>Purpose</th>
<th>Example</th>
</tr>
<tr>
<td>SUM</td>
<td>Adds a range of numbers</td>
<td>=SUM(A1:A10)</td>
</tr>
<tr>
<td>AVERAGE</td>
<td>Calculates the average of a range</td>
<td>=AVERAGE(B1:B10)</td>
</tr>
<tr>
<td>COUNT</td>
<td>Counts cells with numbers</td>
<td>=COUNT(C1:C10)</td>
</tr>
<tr>
<td>MIN</td>
<td>Finds the minimum value in a range</td>
<td>=MIN(D1:D10)</td>
</tr>
<tr>
<td>MAX</td>
<td>Finds the maximum value in a range</td>
<td>=MAX(D1:D10)</td>
</tr>
<tr>
<td>MOD</td>
<td>Calculates the remainder after division</td>
<td>=MOD(E1, 2)</td>
</tr>
</table>
Tips and Tricks for Using Whole Number Formulas
Shortcuts to Speed Up Your Work
-
AutoFill: Instead of typing the same formula multiple times, use the drag-and-fill feature by dragging the bottom-right corner of a cell to fill adjacent cells.
-
Function Wizard: Press Shift + F3 to open the Function Wizard, making it easier to search and insert functions.
Advanced Techniques
- Nested Functions: You can combine different formulas for more complex calculations. For instance:
=SUM(A1:A10) / COUNT(A1:A10)
This calculates the average directly by summing the values and dividing by their count.
- Conditional Formulas: Use IF in conjunction with other formulas for conditional calculations.
=IF(A1 > 10, "Above Average", "Below Average")
Common Mistakes to Avoid
- Forgetting Parentheses: Always ensure you close your parentheses; otherwise, you’ll receive an error.
- Ignoring Data Types: Make sure your data is formatted as numbers, or Excel may not recognize it for calculations.
- Not Using Absolute References: Use
$ to make references absolute when dragging formulas across cells. For example, change A1 to $A$1 for constant referencing.
Troubleshooting Issues
- #VALUE! Error: This usually occurs when you try to perform calculations on non-numeric data. Check your cell content.
- #DIV/0! Error: This happens when you divide by zero. Use
IFERROR to handle such cases gracefully.
- Incorrect Summation: If your SUM function isn't working, ensure the cells are not formatted as text.
<div class="faq-section">
<div class="faq-container">
<h2>Frequently Asked Questions</h2>
<div class="faq-item">
<div class="faq-question">
<h3>How do I perform calculations on entire columns?</h3>
<span class="faq-toggle">+</span>
</div>
<div class="faq-answer">
<p>You can simply use A:A in your formula. For instance, =SUM(A:A) adds all values in column A.</p>
</div>
</div>
<div class="faq-item">
<div class="faq-question">
<h3>Can I use whole number formulas for decimal values?</h3>
<span class="faq-toggle">+</span>
</div>
<div class="faq-answer">
<p>Yes, all whole number formulas can also be used with decimal values, but be mindful of rounding issues.</p>
</div>
</div>
<div class="faq-item">
<div class="faq-question">
<h3>Is there a way to prevent errors in my formulas?</h3>
<span class="faq-toggle">+</span>
</div>
<div class="faq-answer">
<p>Using the IFERROR function can help you manage errors gracefully. For example, =IFERROR(A1/B1, "Error in Calculation").</p>
</div>
</div>
</div>
</div>
To wrap it all up, mastering whole number formulas in Excel is a vital skill for anyone looking to analyze data effectively. Remember to practice these formulas regularly, and don’t hesitate to dive into more advanced techniques. Your proficiency in Excel will not only enhance your productivity but also open doors to new opportunities in various fields.
<p class="pro-note">🌟Pro Tip: Keep experimenting with different formulas and scenarios in Excel to build confidence and skills!</p>