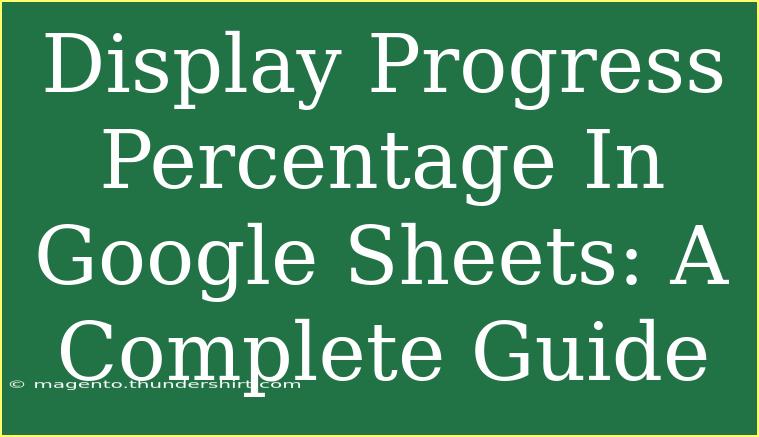Tracking progress is a crucial element in both personal and professional settings. If you're using Google Sheets to manage your tasks, projects, or any kind of goals, displaying progress percentage can be incredibly helpful. Whether you’re managing a project timeline or simply keeping track of personal milestones, Google Sheets provides an efficient and flexible platform to visualize your progress. Let's dive into the details of how to effectively display progress percentage in Google Sheets, and explore some useful tips, shortcuts, and techniques along the way! 📊
Understanding the Basics
Before we get into the step-by-step guide, let’s briefly cover what progress percentage actually means. It's a way to quantify how much of a task has been completed relative to the whole task. For example, if you have a project with 10 tasks and you've completed 3 of them, the progress percentage would be 30%.
Setting Up Your Google Sheets
- Open Google Sheets: Go to your Google Drive and open a new or existing spreadsheet.
- Create Your Data Table: You can start with a simple table that lists your tasks. For instance:
<table>
<tr>
<th>Task</th>
<th>Status</th>
<th>Progress (%)</th>
</tr>
<tr>
<td>Task 1</td>
<td>Completed</td>
<td></td>
</tr>
<tr>
<td>Task 2</td>
<td>In Progress</td>
<td></td>
</tr>
<tr>
<td>Task 3</td>
<td>Not Started</td>
<td></td>
</tr>
</table>
Step-by-Step Guide to Displaying Progress Percentage
Step 1: Define Your Completion Criteria
To begin, you must first define how you will evaluate the completion of your tasks. This could be as simple as marking tasks as "Completed," "In Progress," or "Not Started."
Step 2: Use the IF Function for Progress Calculation
The next step involves using a formula to calculate the progress percentage based on the defined statuses. Here’s how you can do this:
-
Click on the cell in the "Progress (%)" column next to your first task.
-
Enter the following formula:
=IF(B2="Completed", 100, IF(B2="In Progress", 50, 0))
This formula assigns a percentage based on the status—100% for completed tasks, 50% for those in progress, and 0% for tasks not started.
-
Drag the fill handle down from the corner of the cell to apply the formula to all rows in the "Progress (%)" column.
Step 3: Calculate Overall Progress
If you want to see the overall progress for all tasks, you can use the AVERAGE function.
- In a new cell, type:
=AVERAGE(C2:C4)
This will give you the overall progress percentage for all tasks.
Adding a Visual Element
Once you have the progress percentage calculated, you can enhance your spreadsheet by adding a progress bar. Here’s how:
Step 1: Conditional Formatting
- Highlight the "Progress (%)" column.
- Go to Format > Conditional formatting.
- Set the format rules to change the cell background based on the value (e.g., green for 100%, yellow for 50%, and red for 0%).
Step 2: Use Data Bars
You can also add data bars to visually represent the progress.
- Select the "Progress (%)" column.
- Click on Format > Conditional formatting > Add another rule.
- Under "Format cells if," choose "Custom formula is" and input:
=C2>0
- Set the formatting style to data bars for a visual representation of the progress.
Common Mistakes to Avoid
While working with Google Sheets for progress tracking, it's easy to encounter some common pitfalls. Here are a few tips to steer clear of those:
- Forgetting to Update Status: Regularly update the task statuses for accurate progress representation.
- Not Testing Your Formulas: Always double-check your formulas to ensure they are calculating correctly.
- Ignoring Conditional Formatting: Utilize conditional formatting to make your data more understandable at a glance.
Troubleshooting Issues
If you run into any problems, consider the following troubleshooting tips:
- Formulas Not Calculating: Ensure you’re using the correct cell references.
- Progress Bars Not Showing: Check that your conditional formatting rules are set up correctly.
- Data Not Updating: Google Sheets may not auto-update if there’s a delay; refreshing the page can solve this.
<div class="faq-section">
<div class="faq-container">
<h2>Frequently Asked Questions</h2>
<div class="faq-item">
<div class="faq-question">
<h3>How do I automatically update progress percentage?</h3>
<span class="faq-toggle">+</span>
</div>
<div class="faq-answer">
<p>Using formulas with dynamic criteria will automatically update your progress percentage based on the status of the tasks.</p>
</div>
</div>
<div class="faq-item">
<div class="faq-question">
<h3>Can I use other criteria for progress calculation?</h3>
<span class="faq-toggle">+</span>
</div>
<div class="faq-answer">
<p>Absolutely! You can customize the IF formulas to use any criteria relevant to your project, such as deadlines or percentage completion.</p>
</div>
</div>
<div class="faq-item">
<div class="faq-question">
<h3>How can I share my Google Sheet with others?</h3>
<span class="faq-toggle">+</span>
</div>
<div class="faq-answer">
<p>Click on the 'Share' button in the top right corner of your Google Sheet and enter the email addresses of the people you want to share it with.</p>
</div>
</div>
</div>
</div>
Now that you understand how to display progress percentage in Google Sheets, the possibilities are endless! You can create a project management tracker, a personal goal planner, or even a workout progress sheet. The key takeaway is that visualizing your progress can help keep you motivated and organized.
Don't forget to experiment with different formulas, formats, and techniques to customize your spreadsheet! Engaging with the features available can enhance not only your productivity but also your understanding of project management.
<p class="pro-note">📈Pro Tip: Always backup your Google Sheet to ensure you don’t lose any important data while tracking your progress!</p>