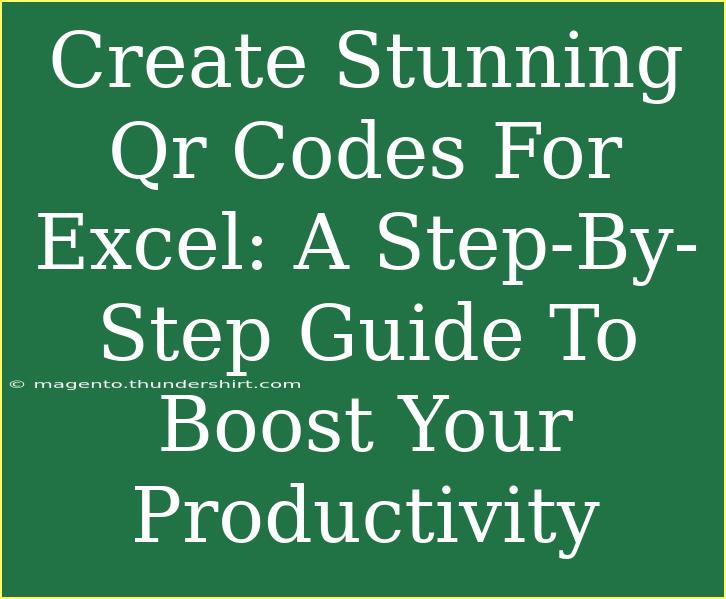Creating QR codes is an incredibly useful way to streamline your processes, especially when dealing with Excel sheets. These little squares can hold information like URLs, text, and contact details, making it super easy to share data without having to type it all out. Whether you're using them for marketing, networking, or just to make your workflow smoother, learning how to create stunning QR codes can significantly boost your productivity! Let’s dive into a step-by-step guide to help you get started.
What You'll Need
Before we start the process of creating QR codes in Excel, here are some essentials you should have ready:
- Microsoft Excel: Ensure you have a version that supports QR code generation.
- QR Code Generator Add-In: We’ll be using an add-in to create our QR codes, so make sure to install one that fits your needs.
- Content for Your QR Code: Think about what information you want the QR code to contain. Is it a URL, contact details, or maybe some text?
Step 1: Install a QR Code Generator Add-In
First things first, let’s get that add-in installed!
- Open Microsoft Excel.
- Go to the Insert tab on the ribbon.
- Click on Get Add-ins (or Office Add-ins depending on your version).
- In the search bar, type "QR code".
- Browse through the available options and choose one that suits your needs. Install it by clicking the Add button.
Once you have successfully installed the add-in, you’ll be ready to create your QR codes!
Step 2: Creating Your QR Code
Now that your add-in is installed, follow these steps:
- Open Excel: Start a new workbook or open an existing one.
- Enter Your Data: In any cell, enter the text or URL that you want your QR code to represent.
- Insert the QR Code:
- Click on the add-in you installed (it should be under the My Add-ins section in the Insert tab).
- Choose the cell with the data you wish to encode into the QR code.
- Customize Your QR Code (optional): Many QR code generators allow for customization. You can choose colors, shapes, and more, to ensure your QR code fits your branding.
- Insert the QR Code into Your Sheet: Click the button to generate the QR code, and it should appear in your Excel sheet.
Here’s a quick table showing the steps:
<table>
<tr>
<th>Step</th>
<th>Action</th>
</tr>
<tr>
<td>1</td>
<td>Open Microsoft Excel</td>
</tr>
<tr>
<td>2</td>
<td>Install QR Code Generator Add-In</td>
</tr>
<tr>
<td>3</td>
<td>Enter Data into a Cell</td>
</tr>
<tr>
<td>4</td>
<td>Generate QR Code</td>
</tr>
<tr>
<td>5</td>
<td>Customize (optional)</td>
</tr>
</table>
<p class="pro-note">💡 Pro Tip: Always test your QR code with a smartphone scanner to ensure it leads to the correct information.</p>
Step 3: Troubleshooting Common Issues
Sometimes, things might not go as planned. Here are a few common mistakes to avoid and how to troubleshoot issues you might encounter:
- QR Code Not Scanning? Make sure that the code is clear and large enough. If it’s too small, it may not scan properly.
- Incorrect Information? Double-check the data you entered in Excel before generating the QR code. Mistakes in the text or URL can lead to issues.
- QR Code Generator Doesn't Work? Ensure that your Excel version supports the add-in and that you're connected to the internet.
Tips for Effective QR Code Usage
Creating stunning QR codes in Excel is just the start; here are some tips to maximize their effectiveness:
- Use Short URLs: If you're generating a QR code for a URL, consider using a URL shortener to make it cleaner and easier to scan.
- Test Across Multiple Devices: Different smartphones may have varying levels of QR code scanning capabilities. Make sure it works across devices.
- Place Strategically: If you're printing the QR code, ensure it's placed where it’s easy to scan without obstructions.
Advantages of Using QR Codes in Excel
Utilizing QR codes offers several advantages that can significantly impact productivity and efficiency:
- Quick Access to Information: Users can quickly scan and retrieve information without the need to type it out.
- Versatility: QR codes can store a variety of information, making them a great choice for businesses in various fields.
- Enhanced Engagement: Especially in marketing, QR codes can drive traffic to your website or social media profiles, helping you connect with your audience.
Frequently Asked Questions
<div class="faq-section">
<div class="faq-container">
<h2>Frequently Asked Questions</h2>
<div class="faq-item">
<div class="faq-question">
<h3>Can I create QR codes for multiple pieces of data in Excel?</h3>
<span class="faq-toggle">+</span>
</div>
<div class="faq-answer">
<p>Yes! You can create separate QR codes for each piece of data by repeating the steps for each entry.</p>
</div>
</div>
<div class="faq-item">
<div class="faq-question">
<h3>Are QR codes free to create?</h3>
<span class="faq-toggle">+</span>
</div>
<div class="faq-answer">
<p>Yes, many QR code generator add-ins are free, though some may offer premium features for a fee.</p>
</div>
</div>
<div class="faq-item">
<div class="faq-question">
<h3>Can I customize the design of my QR code?</h3>
<span class="faq-toggle">+</span>
</div>
<div class="faq-answer">
<p>Absolutely! Most QR code generators allow you to customize colors, shapes, and even add logos.</p>
</div>
</div>
<div class="faq-item">
<div class="faq-question">
<h3>What is the maximum data capacity of a QR code?</h3>
<span class="faq-toggle">+</span>
</div>
<div class="faq-answer">
<p>A QR code can hold up to 7,089 numeric characters or 4,296 alphanumeric characters.</p>
</div>
</div>
</div>
</div>
Creating stunning QR codes in Excel is a simple process that can elevate your productivity and make data sharing significantly easier. By following these steps and tips, you'll be well on your way to mastering QR codes. Remember to keep testing your codes and explore all the customization options available to you.
<p class="pro-note">🚀 Pro Tip: Don't hesitate to explore additional tutorials on QR code usage to broaden your skills!</p>