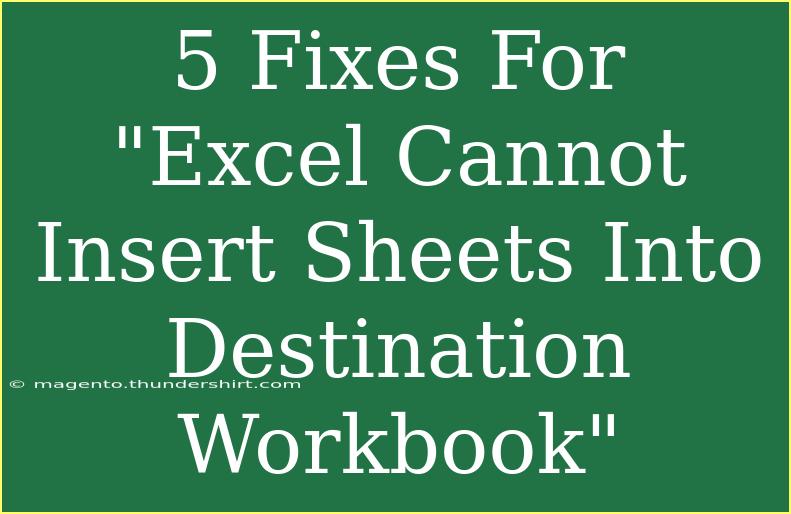Encountering the message "Excel cannot insert sheets into destination workbook" can be frustrating, especially when you're knee-deep in data analysis or report generation. This common issue often occurs when trying to copy or move sheets between Excel workbooks. Fortunately, there are several fixes you can try to overcome this hurdle. Let’s dive into these solutions while also highlighting helpful tips and common pitfalls to avoid along the way. 🚀
Understanding the Issue
Before we jump into solutions, it's essential to understand why you might be facing this issue. There are a few common reasons, including:
- Workbook Protection: The destination workbook could be protected.
- File Format Compatibility: Sometimes, incompatibility between different Excel versions or file formats can cause problems.
- Excel Settings: Certain settings may restrict you from adding sheets to another workbook.
- Corrupted Workbook: The workbook might be corrupted, leading to various issues, including this one.
Fix 1: Check Workbook Protection
Workbook protection can prevent you from adding sheets. Follow these steps to check and remove any protection:
- Open the destination workbook.
- Click on the Review tab in the ribbon.
- Look for Unprotect Workbook. If this option is available, click it.
- Enter the password if prompted.
If the workbook is unprotected, you should be able to insert sheets.
Fix 2: Ensure Compatible File Formats
Using different file formats can lead to issues. To check and change the file format:
- Go to the File menu and select Save As.
- Choose a file format that is compatible with your version of Excel (e.g., .xlsx or .xls).
- Save the document and try inserting the sheets again.
Fix 3: Adjust Excel Settings
Sometimes, specific settings in Excel can restrict functionality. Here’s how to reset some of these settings:
- Open Excel and go to File > Options.
- Navigate to the Advanced tab.
- Under Display options for this workbook, ensure that "Show this number of Recent Documents" is set to a value greater than zero.
- Click OK and restart Excel.
Fix 4: Use the Move or Copy Option
Instead of simply dragging sheets between workbooks, try using the Move or Copy option:
- Right-click on the tab of the sheet you want to move.
- Select Move or Copy.
- In the dialog box, select the destination workbook from the drop-down menu.
- Check the box for Create a copy if you want to retain the original sheet.
Fix 5: Repair the Workbook
If the above methods fail, you might be dealing with a corrupted workbook. Here’s how to repair it:
- Close Excel.
- Open Excel again, but do not open any file.
- Click on File > Open.
- Browse to the location of the workbook and select it, but instead of opening, click the arrow next to Open.
- Select Open and Repair.
This action can fix a corrupted workbook and might resolve the issue of not being able to insert sheets.
Common Mistakes to Avoid
- Overlooking Workbook Format: Always check if both workbooks are in a compatible format.
- Not Checking for Protection: Forgetting to unprotect the workbook can lead to repeated failures.
- Ignoring Updates: Ensure your Excel application is up to date as updates can fix bugs related to functionality.
Troubleshooting Tips
- Restart Excel: If all else fails, restart Excel and attempt to insert sheets again.
- Create a New Workbook: Sometimes, the destination workbook may have issues; try creating a new one and transferring the sheets there.
Frequently Asked Questions
<div class="faq-section">
<div class="faq-container">
<h2>Frequently Asked Questions</h2>
<div class="faq-item">
<div class="faq-question">
<h3>Why can't I move a sheet to another workbook?</h3>
<span class="faq-toggle">+</span>
</div>
<div class="faq-answer">
<p>Possible reasons include workbook protection, incompatible file formats, or settings within Excel that restrict movement. Ensure that you check these factors first.</p>
</div>
</div>
<div class="faq-item">
<div class="faq-question">
<h3>What should I do if my workbook is corrupted?</h3>
<span class="faq-toggle">+</span>
</div>
<div class="faq-answer">
<p>You can attempt to repair it by using the "Open and Repair" function in Excel, which is accessible through the file opening options.</p>
</div>
</div>
<div class="faq-item">
<div class="faq-question">
<h3>How do I check if my workbook is protected?</h3>
<span class="faq-toggle">+</span>
</div>
<div class="faq-answer">
<p>Go to the Review tab and look for the Unprotect Workbook option. If it’s there, your workbook is protected.</p>
</div>
</div>
<div class="faq-item">
<div class="faq-question">
<h3>Can I move a sheet from an older Excel format?</h3>
<span class="faq-toggle">+</span>
</div>
<div class="faq-answer">
<p>Yes, but you might need to save it in a newer format first for compatibility.</p>
</div>
</div>
<div class="faq-item">
<div class="faq-question">
<h3>What if I still can't insert sheets after trying all these methods?</h3>
<span class="faq-toggle">+</span>
</div>
<div class="faq-answer">
<p>Consider reaching out to Microsoft support or checking community forums for more advanced troubleshooting steps.</p>
</div>
</div>
</div>
</div>
Recapping the key takeaways: always check for workbook protection, ensure that you're using compatible file formats, and adjust your settings when necessary. If all else fails, remember the option to repair the workbook can save the day. Keep practicing your Excel skills and don't hesitate to explore further tutorials to enhance your proficiency.
<p class="pro-note">✨Pro Tip: Regularly back up your workbooks to avoid losing data due to corruption!</p>