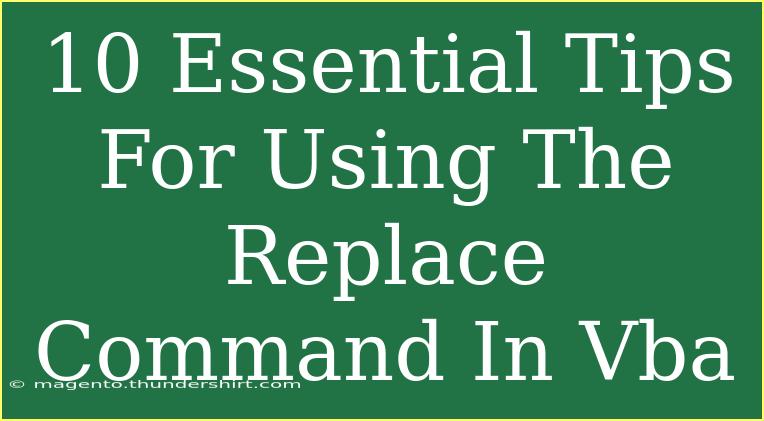When diving into the world of VBA (Visual Basic for Applications), the Replace command emerges as a pivotal tool for anyone looking to manipulate text efficiently. This command allows you to replace existing text with new text within strings, and mastering it can significantly enhance your programming efficiency. In this post, we’ll explore ten essential tips to leverage the Replace command effectively, including helpful shortcuts, common mistakes to avoid, and troubleshooting techniques that can save you valuable time.
Understanding the Replace Command
The Replace function in VBA follows a simple syntax:
Replace(expression, find, replace, [start], [count], [compare])
- expression: The string where the replacement will occur.
- find: The substring that you want to replace.
- replace: The substring that will replace the found substring.
- start (optional): The position in the string to start the search.
- count (optional): The number of instances to replace.
- compare (optional): The type of comparison (binary or textual).
Understanding each part is key to effectively using the Replace command. Let’s dig deeper into some essential tips.
10 Essential Tips for Using the Replace Command in VBA
1. Master the Syntax
It’s vital to familiarize yourself with the syntax and parameters. Correctly implementing them ensures that your code runs smoothly without errors. Always start simple and gradually incorporate optional parameters as needed.
2. Use Variables Wisely
Instead of repeatedly typing the strings to be replaced, assign them to variables. This keeps your code cleaner and makes it easier to manage changes.
Dim oldText As String
Dim newText As String
oldText = "Hello"
newText = "Hi"
result = Replace("Hello World", oldText, newText)
3. Consider Case Sensitivity
By default, the Replace function is case-sensitive. If you want to perform a case-insensitive replacement, you must set the compare argument appropriately. A value of vbTextCompare makes it case insensitive.
result = Replace("Hello World", "hello", "Hi", , , vbTextCompare)
4. Limit Replacements with Count
When replacing multiple occurrences, you may not want to replace all instances. Using the count parameter can help you control how many replacements are made.
result = Replace("banana banana banana", "banana", "apple", , 1)
This replaces only the first occurrence of "banana".
5. Utilize the Start Parameter
The start parameter is useful when you want to replace text from a specific position in the string. This feature is particularly handy in long strings where the text to replace may appear in different sections.
result = Replace("123456789", "5", "0", 5) ' Starts searching from position 5
6. Combine with Other Functions
The Replace function can be combined with other string functions like Trim, Left, or Right for more advanced text manipulation.
result = Replace(Trim(" Hello "), "Hello", "Hi")
7. Use in Loops for Mass Updates
When you have multiple strings to check, a loop can be an excellent way to streamline your replacements.
Dim items As Variant
Dim i As Integer
items = Array("Apple", "Banana", "Cherry")
For i = LBound(items) To UBound(items)
items(i) = Replace(items(i), "a", "o")
Next i
8. Test Your Code
Before deploying your code, test it with various scenarios to ensure it works under different conditions. It’s always better to catch potential issues early.
9. Error Handling
Incorporate error handling using On Error statements. This can help you manage any unexpected situations gracefully.
On Error Resume Next
result = Replace("Test", "NotThere", "Replace")
If Err.Number <> 0 Then
MsgBox "An error occurred: " & Err.Description
End If
10. Keep it Simple
Don't overcomplicate your Replace calls. If you find yourself using many nested Replace functions, consider breaking them down into multiple lines or functions to maintain clarity.
Common Mistakes to Avoid
-
Ignoring Case Sensitivity: Always remember the default case sensitivity of the Replace function, and use the compare argument if you want case-insensitive replacements.
-
Not Setting Parameters Properly: Skipping optional parameters or incorrectly setting them can lead to unexpected results.
-
Forgetting Error Handling: Not implementing error handling can make debugging difficult, especially with larger scripts.
-
Overcomplicating Code: Keeping your code clear and simple not only helps you but also others who may work with your code in the future.
Troubleshooting Issues
If you encounter issues while using the Replace command, here are a few steps to troubleshoot:
- Check your syntax: Ensure that all parameters are correctly defined.
- Debugging: Use breakpoints or the
Debug.Print statement to print intermediate values and understand where the code may be failing.
- Search for Related Errors: If the Replace function doesn’t seem to work as expected, verify if there are any hidden characters in the strings that may affect the matching.
<div class="faq-section">
<div class="faq-container">
<h2>Frequently Asked Questions</h2>
<div class="faq-item">
<div class="faq-question">
<h3>How can I replace multiple different strings in one go?</h3>
<span class="faq-toggle">+</span>
</div>
<div class="faq-answer">
<p>You can use nested Replace functions or loop through a list of strings to replace them one by one.</p>
</div>
</div>
<div class="faq-item">
<div class="faq-question">
<h3>What happens if the string I'm trying to replace doesn't exist?</h3>
<span class="faq-toggle">+</span>
</div>
<div class="faq-answer">
<p>The original string remains unchanged. The Replace function returns the original string if no matches are found.</p>
</div>
</div>
<div class="faq-item">
<div class="faq-question">
<h3>Can I replace text in a cell using the Replace function?</h3>
<span class="faq-toggle">+</span>
</div>
<div class="faq-answer">
<p>Yes! You can assign the result of the Replace function back to a cell in an Excel worksheet, like so: Cells(1, 1).Value = Replace(Cells(1, 1).Value, "oldText", "newText").</p>
</div>
</div>
</div>
</div>
Recapping our journey through the Replace command in VBA, we've learned how to effectively manipulate strings using this powerful function. From mastering its syntax to avoiding common mistakes, you’re now equipped with essential skills to enhance your VBA programming.
Take the time to practice using the Replace command in your projects, explore additional tutorials, and continually challenge yourself to develop further. With practice, you will become more efficient, and your code will become cleaner and more effective.
<p class="pro-note">💡Pro Tip: Regularly test your code with various inputs to ensure all scenarios are handled properly!</p>