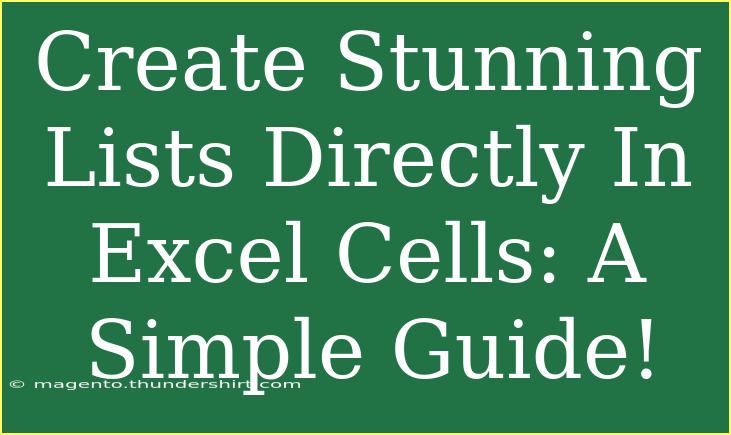Creating stunning lists directly in Excel cells can transform your spreadsheets from mundane to visually appealing and organized. Whether you’re managing tasks, creating inventories, or simply categorizing data, mastering this skill will streamline your work and enhance productivity. Let’s dive into a comprehensive guide to making gorgeous lists in Excel, complete with handy tips, common pitfalls, and practical examples. 🎉
What Are List Formats in Excel?
When we talk about “lists” in Excel, we refer to formatted data organized in a way that is easy to read and understand. You can create lists through various methods, like using bullet points, checkboxes, or dropdown lists. Each of these formats has unique benefits and can be suited to different tasks.
Creating Bullet Point Lists
One of the simplest ways to create a list in Excel is by using bullet points. Here’s how to do it:
- Select the cell where you want to create the list.
- Enter the first item in your list.
- To add a bullet point, press Alt + Enter to go to a new line within the same cell.
- Now, type a bullet (•) by holding Alt and typing 7 on the number pad.
- Continue adding items following the same process.
Here’s a quick example of how it should look:
| Task List |
| • Task One |
| • Task Two |
| • Task Three |
Using Checkboxes for Tasks
Checkboxes are perfect for task lists where you can mark completed items. To add checkboxes:
- Go to the Developer tab in Excel. If you don’t see it, you might need to enable it in your settings.
- Click on Insert, and choose Checkbox from the Form Controls.
- Click on the cell where you want the checkbox to appear.
- Resize or move the checkbox as needed.
You can easily check or uncheck these boxes as tasks are completed.
| Task List |
Completed |
| Task One |
☑️ |
| Task Two |
⬜️ |
| Task Three |
⬜️ |
Creating Dropdown Lists
Dropdown lists are highly effective when you need a selection of predefined options. Here’s how to create one:
- Select the cell where you want the dropdown.
- Click on the Data tab and choose Data Validation.
- In the dialog box, select List from the Allow drop-down menu.
- Enter the items for the dropdown, separated by commas (e.g., "Option 1, Option 2, Option 3").
- Click OK, and you’ll see a dropdown arrow in your selected cell.
This method can keep your spreadsheet tidy and prevents errors when entering data.
| Item List |
| Option 1 |
| Option 2 |
| Option 3 |
Advanced Techniques for Stunning Lists
Now that you know the basics, let’s explore some advanced techniques to enhance your lists.
1. Conditional Formatting
To make your lists pop visually, use conditional formatting:
- Highlight cells based on certain criteria (like completed tasks). Go to the Home tab, click on Conditional Formatting, and choose your rules.
- You can apply color scales, icon sets, or custom formatting to draw attention to specific data.
2. Nesting Lists
You can create sub-lists or nested lists within a single cell by using indentation:
- After typing your main list item, press Alt + Enter to start a new line.
- Hit the Tab key to indent the new line, creating a visual hierarchy.
Example:
| Project List |
| Project A |
| - Task 1 |
| - Task 2 |
| Project B |
| - Task 1 |
3. Merging Cells for Headings
If you want to create categories in your lists, consider merging cells for headings:
- Select the cells you want to merge.
- On the Home tab, click on Merge & Center.
This method gives your lists a cleaner look, allowing for easy scanning of information.
Common Mistakes to Avoid
Even the best of us make mistakes! Here’s a rundown of common pitfalls:
- Not using consistent formatting: Keep your lists visually uniform to make them easier to read.
- Overloading cells: Keep your lists concise. Too much information in one cell can lead to confusion.
- Neglecting to protect cells with formulas: If you’re using formulas in cells, remember to lock or protect them to prevent accidental edits.
Troubleshooting Issues
- Checkboxes not working: Make sure you’ve enabled the Developer tab, and ensure that you’re not mixing forms and ActiveX controls.
- Dropdown lists not appearing: Check that your range is correctly set and that you haven’t accidentally excluded the source list.
- Formatting issues: If the formatting disappears, remember to set formatting rules before entering data into cells.
<div class="faq-section">
<div class="faq-container">
<h2>Frequently Asked Questions</h2>
<div class="faq-item">
<div class="faq-question">
<h3>How do I create a bullet point in Excel?</h3>
<span class="faq-toggle">+</span>
</div>
<div class="faq-answer">
<p>You can create a bullet point in Excel by pressing Alt + Enter to start a new line in a cell, then press Alt + 7 to insert a bullet (•).</p>
</div>
</div>
<div class="faq-item">
<div class="faq-question">
<h3>Can I customize dropdown list options?</h3>
<span class="faq-toggle">+</span>
</div>
<div class="faq-answer">
<p>Yes! You can customize dropdown options by going to the Data Validation settings and entering your desired values.</p>
</div>
</div>
<div class="faq-item">
<div class="faq-question">
<h3>How do I use conditional formatting on my list?</h3>
<span class="faq-toggle">+</span>
</div>
<div class="faq-answer">
<p>You can apply conditional formatting by selecting your list, clicking on the Conditional Formatting option under the Home tab, and setting your rules.</p>
</div>
</div>
</div>
</div>
Creating stunning lists in Excel doesn’t have to be a daunting task. With these tips and techniques, you can craft visually appealing and functional lists that will keep your data organized and easily accessible. Remember, practice makes perfect! Dive into your spreadsheets and explore these formatting options.
In conclusion, whether you're creating bullet points for your daily tasks or adding dropdowns for selection, mastering these list features in Excel will not only enhance the aesthetics of your documents but also improve their functionality. Don't hesitate to experiment and see what works best for your unique needs!
<p class="pro-note">🎯Pro Tip: Practice using these features in different scenarios to fully understand their potential and enhance your Excel skills!</p>