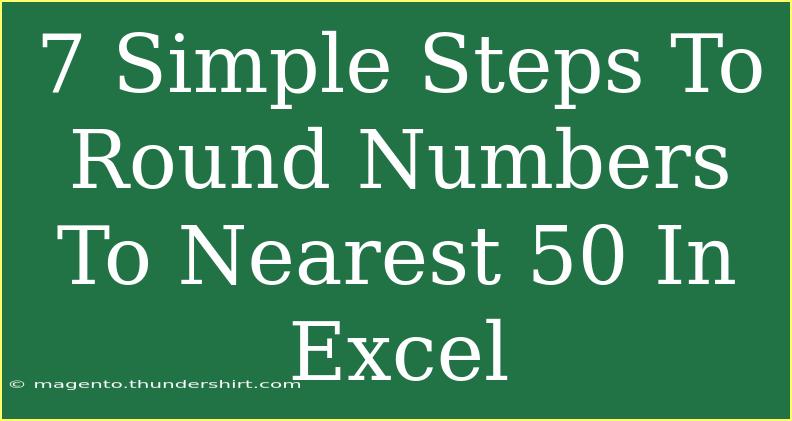When it comes to working with numbers in Excel, rounding can be an essential skill to master. Rounding numbers to the nearest 50 is particularly useful when analyzing data, summarizing figures, or creating budgets. Whether you're a seasoned Excel user or just getting started, understanding how to round numbers can greatly enhance your productivity. In this guide, we’ll cover seven simple steps to round numbers to the nearest 50 in Excel, alongside helpful tips, common mistakes to avoid, and troubleshooting advice.
Step-by-Step Guide to Round Numbers to Nearest 50
Step 1: Open Your Excel Workbook
First things first—launch Excel and open the workbook containing the numbers you want to round. You can also create a new worksheet if you're starting fresh.
Step 2: Identify Your Data Range
Next, locate the cells that contain the numbers you want to round. This could be a single cell or a range of cells.
Step 3: Use the ROUND Function
To round numbers to the nearest 50, you can use the ROUND function along with a little arithmetic. The formula looks like this:
=ROUND(A1/50, 0)*50
Here, A1 is the cell with the number you want to round. When you divide the number by 50, Excel rounds it to the nearest whole number before multiplying it back by 50.
Step 4: Enter the Formula
In a new cell, enter the rounding formula. For example, if you want to round the number in cell A1, type the formula into cell B1:
=ROUND(A1/50, 0)*50
Step 5: Copy the Formula for Additional Cells
If you have more than one number to round, simply drag the fill handle (the small square at the bottom-right corner of the cell) down or across to copy the formula to adjacent cells. Excel will automatically adjust the cell references.
Step 6: Format the Cells (Optional)
If you want your rounded numbers to look nice, consider formatting them. Highlight the cells with rounded numbers, right-click, and choose "Format Cells." From there, you can select the desired number format.
Step 7: Save Your Workbook
Finally, don’t forget to save your workbook to retain all your hard work!
Common Mistakes to Avoid
-
Using Incorrect Cell References: Ensure that you’re referencing the correct cells in your formula. Double-check your cell references, especially if you're copying formulas across multiple cells.
-
Forgetting to Use Absolute References: If you plan to copy the formula to other cells, remember that you might need to use absolute references (e.g., $A$1) depending on your needs.
-
Not Understanding the ROUND Function: Misunderstanding how the ROUND function works can lead to unexpected results. Always remember that it rounds to the nearest number specified, which in this case is 50.
Troubleshooting Tips
- If your results seem off: Check the original numbers to ensure they are indeed numerical values and not text. You can use the
VALUE function to convert text to numbers if necessary.
- If the formula doesn't work: Verify that you’re using the correct syntax. Excel formulas are sensitive to errors, such as misplaced commas or parentheses.
Use Cases for Rounding Numbers
- Budgeting: When planning a budget, rounding can help simplify your numbers for easier comprehension.
- Data Analysis: Rounded figures can give a clearer overview of data trends without being bogged down by insignificant digits.
- Reporting: Presenting rounded numbers in reports can enhance readability and professionalism.
<table>
<tr>
<th>Original Number</th>
<th>Rounded Number</th>
</tr>
<tr>
<td>122</td>
<td>100</td>
</tr>
<tr>
<td>130</td>
<td>150</td>
</tr>
<tr>
<td>177</td>
<td>200</td>
</tr>
<tr>
<td>243</td>
<td>250</td>
</tr>
</table>
Frequently Asked Questions
<div class="faq-section">
<div class="faq-container">
<h2>Frequently Asked Questions</h2>
<div class="faq-item">
<div class="faq-question">
<h3>Can I round to different intervals like 10 or 100?</h3>
<span class="faq-toggle">+</span>
</div>
<div class="faq-answer">
<p>Absolutely! Simply replace the '50' in the formula with your desired interval (like '10' or '100') to round to those intervals instead.</p>
</div>
</div>
<div class="faq-item">
<div class="faq-question">
<h3>Is it possible to round negative numbers too?</h3>
<span class="faq-toggle">+</span>
</div>
<div class="faq-answer">
<p>Yes, the formula works the same for negative numbers. Just input the negative values, and it will round accordingly.</p>
</div>
</div>
<div class="faq-item">
<div class="faq-question">
<h3>Why doesn’t my formula return a number?</h3>
<span class="faq-toggle">+</span>
</div>
<div class="faq-answer">
<p>Check if the original data is formatted as text. If so, convert it to numbers first using the VALUE function or adjusting the cell format.</p>
</div>
</div>
</div>
</div>
By mastering the art of rounding numbers in Excel, you will streamline your data analysis and enhance your reporting skills. Don’t hesitate to practice these techniques and explore related Excel tutorials for further mastery!
<p class="pro-note">✨Pro Tip: Explore the ROUNDUP and ROUNDDOWN functions for more advanced rounding options!</p>