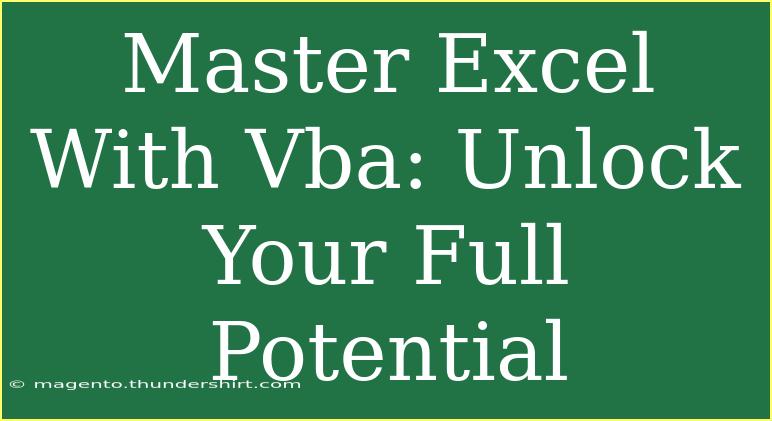Excel is a powerful tool for anyone looking to organize data, analyze trends, and streamline workflows. But did you know that by mastering Excel with VBA (Visual Basic for Applications), you can unlock a whole new level of efficiency? 🚀 Whether you're a beginner or looking to enhance your skills, this guide will provide you with invaluable tips, shortcuts, and techniques to elevate your Excel experience to new heights.
Understanding VBA in Excel
VBA is a programming language integrated within Excel that allows you to automate repetitive tasks, create complex calculations, and develop custom applications. By utilizing VBA, you can enhance your productivity and manipulate your data effectively, making it an essential skill for Excel users.
Getting Started with VBA
Before diving into advanced techniques, it’s crucial to know how to access the VBA editor and create your first macro. Here’s how:
-
Enable the Developer Tab:
- Open Excel.
- Go to “File” > “Options” > “Customize Ribbon.”
- Check the “Developer” box.
-
Access the VBA Editor:
- Click on the “Developer” tab and then select “Visual Basic.”
-
Create a Macro:
- In the VBA editor, click “Insert” and choose “Module.”
- Type your code (e.g., a simple message box):
Sub HelloWorld()
MsgBox "Hello, World!"
End Sub
-
Run the Macro:
- Press F5 or click the run button to see your macro in action!
Helpful Tips for Using VBA Effectively
- Use Relative References: When recording macros, check the option for relative references to avoid hardcoding cell references.
- Comment Your Code: Use single quotes (
') to add comments in your code, making it easier to understand later.
- Utilize Loops: For repetitive tasks, such as applying formats to rows, use loops for efficiency.
Shortcuts to Streamline Your Workflow
-
Record a Macro:
- Instead of writing code, let Excel do it for you by recording your actions. Click on “Record Macro” in the Developer tab, perform the actions, and stop recording.
-
Keyboard Shortcuts:
- Use
ALT + F8 to open the Macro dialog and run your macros quickly.
- Press
F11 to switch between the VBA editor and Excel.
-
Debugging Tools:
- Set breakpoints in your code to pause execution and examine variables. Use
Debug.Print to display values in the Immediate Window.
Common Mistakes to Avoid
- Not Saving Your Workbook as Macro-Enabled: Remember to save your workbook as an
.xlsm file to retain your VBA macros.
- Neglecting Error Handling: Implement error handling in your code using
On Error GoTo statements to avoid crashes.
- Overcomplicating Code: Keep your code simple and organized. Refactor complex procedures into smaller, manageable subroutines.
Troubleshooting Common VBA Issues
- Macro Security Settings: If your macros aren't running, check your macro security settings. Go to “File” > “Options” > “Trust Center” > “Trust Center Settings” > “Macro Settings.”
- Variable Not Defined: Ensure that you declare all variables using
Dim before using them, as this will help prevent runtime errors.
- Object Errors: If you encounter an object error, ensure you’re referencing the correct workbook or worksheet.
Practical Examples
Using VBA in Excel can dramatically simplify your workflow. Here are some practical scenarios:
Example 1: Automating Report Generation
Imagine needing to generate a report every week. With VBA, you can automate data consolidation, format the output, and even email the report directly to your supervisor.
Example 2: Bulk Data Changes
If you have a long list of entries and need to apply consistent changes, writing a simple macro can save you hours of manual work. For example, you could use a loop to format cells or update values based on specific criteria.
Advanced Techniques to Explore
Once you're comfortable with the basics, consider exploring these advanced techniques:
- UserForms: Create custom input forms for your users to enhance data entry and interaction.
- Event-driven Programming: Write code that runs automatically based on specific actions, such as opening a workbook or changing a cell value.
- API Integration: Learn how to pull in data from external sources using APIs, enhancing your workbook's capabilities.
Tables in VBA
VBA allows you to create and manipulate tables efficiently. Here’s how to create a basic table using VBA:
Sub CreateTable()
Dim ws As Worksheet
Set ws = ThisWorkbook.Sheets(1)
ws.ListObjects.Add(xlSrcRange, ws.Range("A1:C10"), , xlYes).Name = "MyTable"
End Sub
This simple script creates a new table from the range A1:C10 in the first worksheet.
<div class="faq-section">
<div class="faq-container">
<h2>Frequently Asked Questions</h2>
<div class="faq-item">
<div class="faq-question">
<h3>What is VBA in Excel?</h3>
<span class="faq-toggle">+</span>
</div>
<div class="faq-answer">
<p>VBA stands for Visual Basic for Applications, a programming language that allows users to automate tasks and create custom functions in Excel.</p>
</div>
</div>
<div class="faq-item">
<div class="faq-question">
<h3>Can I record macros in Excel?</h3>
<span class="faq-toggle">+</span>
</div>
<div class="faq-answer">
<p>Yes, Excel provides a built-in macro recorder that captures your actions and converts them into VBA code.</p>
</div>
</div>
<div class="faq-item">
<div class="faq-question">
<h3>Is VBA difficult to learn?</h3>
<span class="faq-toggle">+</span>
</div>
<div class="faq-answer">
<p>While VBA has a learning curve, it is considered beginner-friendly, especially for those familiar with Excel functions and operations.</p>
</div>
</div>
<div class="faq-item">
<div class="faq-question">
<h3>What are the benefits of using VBA?</h3>
<span class="faq-toggle">+</span>
</div>
<div class="faq-answer">
<p>VBA helps automate repetitive tasks, simplifies complex calculations, and improves workflow efficiency, saving time and effort.</p>
</div>
</div>
<div class="faq-item">
<div class="faq-question">
<h3>Can I share my VBA macros with others?</h3>
<span class="faq-toggle">+</span>
</div>
<div class="faq-answer">
<p>Yes, you can share your workbook with macros, but make sure to save it as a macro-enabled file (.xlsm) for others to use your VBA code.</p>
</div>
</div>
</div>
</div>
Mastering Excel with VBA can transform the way you manage and analyze data. By automating tedious tasks and harnessing advanced techniques, you can significantly enhance your productivity and effectiveness.
To wrap it all up, practice is key! Embrace the tools and tricks mentioned above, and take time to explore related tutorials to keep growing your skills. Dive into new projects and experiment with different aspects of VBA—before you know it, you’ll be well on your way to becoming a true Excel master!
<p class="pro-note">🚀Pro Tip: Continuously learn and practice your skills to stay up-to-date with the latest features and techniques in Excel VBA!</p>