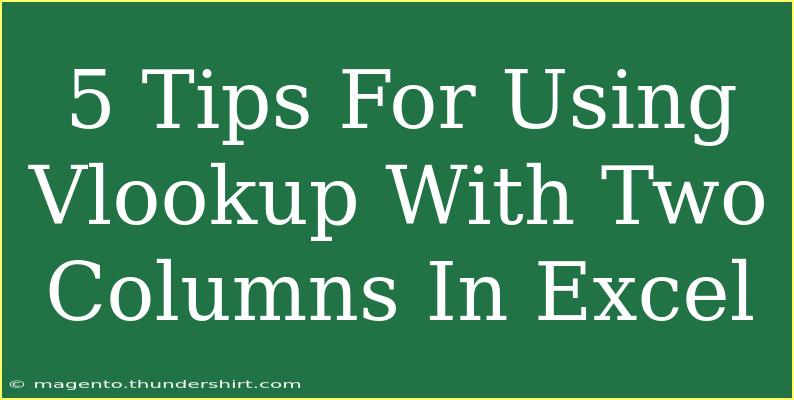If you’ve ever found yourself buried under piles of data, you know how crucial Excel is for organization and analysis. One of Excel's most powerful functions is VLOOKUP, which allows you to search for a specific value in one column and return a corresponding value from another column. But what if you want to search using two columns? This is where it gets a bit tricky, but don’t worry! With the right techniques, you can easily master this function. In this post, we’ll share 5 essential tips for using VLOOKUP with two columns, along with common mistakes to avoid, troubleshooting techniques, and answers to frequently asked questions. Let’s dive in! 🚀
Why Use VLOOKUP with Two Columns?
Using VLOOKUP with two columns enables you to search for a value based on multiple criteria. For instance, imagine you have a table containing employee names, departments, and their respective salaries. If you want to find the salary of a specific employee within a certain department, you’ll need to employ VLOOKUP using both the employee name and department as your lookup criteria. This multi-column approach can streamline your data analysis and enhance accuracy in your results.
Tips for Using VLOOKUP with Two Columns
1. Combine Two Columns in a Helper Column
Creating a helper column is one of the easiest ways to use VLOOKUP with two columns. Here’s how you do it:
-
Insert a New Column: In your dataset, insert a new column next to the existing columns you want to combine (e.g., Name and Department).
-
Use the CONCATENATE Function: In the helper column, use the CONCATENATE function or the ampersand (&) to combine values from both columns. For example:
=A2 & "-" & B2
-
Drag the Formula: Copy the formula down the column to combine all corresponding cells.
This new helper column will serve as your unique identifier for your VLOOKUP function.
2. Update the VLOOKUP Formula
Now that you have your helper column, you need to adjust your VLOOKUP formula. Here’s an example:
=VLOOKUP("John-Doe", D2:F10, 3, FALSE)
Here, “John-Doe” is your combined search key. Ensure the lookup range includes the new helper column.
3. Use INDEX and MATCH for More Flexibility
If you want more flexibility and not rely solely on VLOOKUP, consider using the combination of INDEX and MATCH. Here’s how:
-
Use MATCH to find the row number where the combined value exists:
=MATCH("John-Doe", D2:D10, 0)
-
Use INDEX to return the value from the corresponding row:
=INDEX(E2:E10, MATCH("John-Doe", D2:D10, 0))
By using INDEX and MATCH, you can search both columns without needing a helper column, plus you can reference columns to the left of your lookup range, something VLOOKUP cannot do!
4. Error Handling with IFERROR
Sometimes, you might not find a match, and this can lead to unwanted errors in your spreadsheet. To avoid this, you can wrap your VLOOKUP formula in an IFERROR function:
=IFERROR(VLOOKUP("John-Doe", D2:F10, 3, FALSE), "Not Found")
This will return "Not Found" instead of an error message if the lookup value doesn't exist in the dataset.
5. Keep Your Data Organized
A key to effective use of VLOOKUP, especially with two columns, is to maintain a well-structured dataset. Always ensure your data:
- Is sorted (when necessary)
- Does not contain duplicate values in your lookup columns
- Is formatted correctly (e.g., dates, numbers)
Organizing your data not only helps you avoid common mistakes but also enhances your ability to conduct analysis effectively.
<table>
<tr>
<th>Common Mistakes</th>
<th>Description</th>
</tr>
<tr>
<td>Incorrect Range Selection</td>
<td>Not including the helper column in your VLOOKUP range can lead to missing values.</td>
</tr>
<tr>
<td>Using VLOOKUP to the Left</td>
<td>VLOOKUP cannot reference columns to the left of the lookup column. Use INDEX and MATCH instead.</td>
</tr>
<tr>
<td>Overlooking Data Formatting</td>
<td>Mismatch in formatting (like text vs number) can cause errors in your lookup results.</td>
</tr>
</table>
<p class="pro-note">🔑 Pro Tip: Always double-check your combined lookup key for spaces or inconsistencies to avoid errors.</p>
<div class="faq-section">
<div class="faq-container">
<h2>Frequently Asked Questions</h2>
<div class="faq-item">
<div class="faq-question">
<h3>Can I use wildcards in VLOOKUP?</h3>
<span class="faq-toggle">+</span>
</div>
<div class="faq-answer">
<p>Yes! You can use the asterisk (*) for multiple characters and question mark (?) for single characters within your lookup value.</p>
</div>
</div>
<div class="faq-item">
<div class="faq-question">
<h3>What should I do if VLOOKUP returns #N/A?</h3>
<span class="faq-toggle">+</span>
</div>
<div class="faq-answer">
<p>This means your lookup value doesn’t exist in the specified range. Check for spelling errors or duplicates.</p>
</div>
</div>
<div class="faq-item">
<div class="faq-question">
<h3>How can I perform a VLOOKUP on two columns without a helper column?</h3>
<span class="faq-toggle">+</span>
</div>
<div class="faq-answer">
<p>Use the combination of INDEX and MATCH functions for this purpose, as discussed above!</p>
</div>
</div>
</div>
</div>
Using VLOOKUP with two columns is a great way to enhance your data analysis capabilities in Excel. Remember to create a helper column when necessary, opt for INDEX and MATCH for added flexibility, and use error handling to ensure your results are reliable. The more you practice these techniques, the more proficient you'll become in managing your data effectively. Happy Excel-ing! 📊
<p class="pro-note">🌟 Pro Tip: Exploring additional Excel tutorials can help you uncover even more tips and tricks for data management!</p>