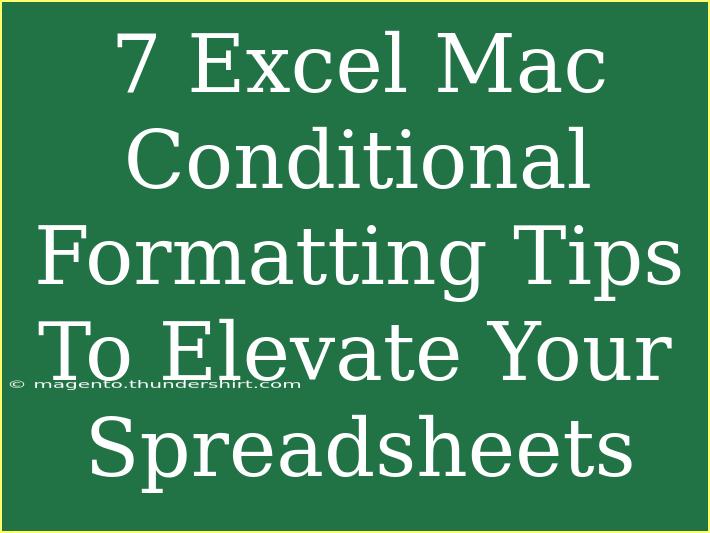Using Excel on a Mac can be a game-changer when it comes to organizing and analyzing your data. One of the standout features is Conditional Formatting. This powerful tool allows you to apply custom formatting to your cells based on specific conditions, helping you visualize trends, track progress, and enhance your data presentation. Below, we’ll explore seven essential tips to maximize your use of Conditional Formatting in Excel for Mac, along with common mistakes to avoid and solutions for troubleshooting issues.
1. Get Started with Conditional Formatting
To begin using Conditional Formatting on your Mac:
- Open Excel and select the range of cells you want to format.
- Click on the "Home" tab in the menu bar.
- Locate the "Conditional Formatting" button and click it.
- Choose from a variety of formatting options like "Highlight Cell Rules" or "Top/Bottom Rules."
This feature allows you to create visually appealing reports and dashboards that quickly draw attention to critical data points. 🎉
2. Use Color Scales for Data Visualization
Color scales are perfect for displaying ranges of data, like sales figures or grades. By assigning colors to different values, you make it easier to see where things stand at a glance.
How to Apply Color Scales:
- Select your data range.
- Go to "Conditional Formatting" in the Home tab.
- Click "Color Scales."
- Choose from the pre-defined color scales.
With color scales, higher values can be shown in green while lower values appear in red, making it easy to distinguish between high and low performance.
3. Create Custom Formatting Rules
While pre-defined options are useful, sometimes you need a tailored approach. You can create custom formatting rules to suit your unique needs.
Steps to Create a Custom Rule:
- Select the range of cells.
- Click on "Conditional Formatting," then "New Rule."
- Select “Use a formula to determine which cells to format.”
- Enter your formula and choose a formatting style.
For example, if you want to highlight any cells where the value is greater than the average of the selected range, you could use a formula like =A1>AVERAGE($A$1:$A$10).
4. Manage Your Rules Effectively
As your spreadsheet grows, so may your Conditional Formatting rules. It's vital to manage these rules to ensure they don’t clash or become confusing.
How to Manage Rules:
- Click on "Conditional Formatting" and select "Manage Rules."
- Here, you can see all your rules and edit or delete any that are unnecessary.
- You can also change the order of rules, as Excel applies them in the order they appear.
Keep your rules organized to maintain clarity in your spreadsheets!
5. Use Icon Sets for Quick Insights
Icon sets are another great way to visualize data quickly. They let you represent values with icons, providing an immediate understanding of your data status.
Applying Icon Sets:
- Highlight the range of data.
- Go to "Conditional Formatting" and select "Icon Sets."
- Choose an icon set that matches your needs (like traffic lights for performance tracking).
This will allow you to quickly discern whether a value is good, average, or needs attention.
6. Utilize Data Bars for Quick Comparisons
Data bars are handy for comparing values across a range of cells visually. The longer the bar, the higher the value it represents.
Steps to Add Data Bars:
- Select your data range.
- Click on "Conditional Formatting" and choose "Data Bars."
- Select a color gradient that suits your preferences.
Data bars can turn a cluttered table into an easy-to-read visual representation, making it easier to spot trends and outliers.
7. Understand Common Mistakes to Avoid
As you become familiar with Conditional Formatting, be mindful of some common pitfalls:
- Over-formatting: Avoid using too many different styles, which can create a cluttered look.
- Ignoring Rule Priority: Remember that rules apply in order; if a cell meets multiple rules, only the first rule will be applied.
- Not Checking Compatibility: If you share spreadsheets, ensure that your conditional formatting rules are compatible with other versions of Excel.
Troubleshooting Issues
If you encounter problems with Conditional Formatting, here are some troubleshooting tips:
- Formatting Not Appearing? Ensure that your rule is applied to the correct cell range.
- Rule Not Updating? Check if there are overlapping rules that may be overriding your desired formatting.
- Incorrect Calculation? Double-check your formulas for accuracy; even a small error can lead to incorrect formatting.
<div class="faq-section">
<div class="faq-container">
<h2>Frequently Asked Questions</h2>
<div class="faq-item">
<div class="faq-question">
<h3>Can I apply Conditional Formatting to multiple sheets?</h3>
<span class="faq-toggle">+</span>
</div>
<div class="faq-answer">
<p>Yes, you can copy the format and apply it to other sheets, but you'll need to create new rules for different ranges on each sheet.</p>
</div>
</div>
<div class="faq-item">
<div class="faq-question">
<h3>Is there a limit to the number of Conditional Formatting rules I can apply?</h3>
<span class="faq-toggle">+</span>
</div>
<div class="faq-answer">
<p>Excel does not specify a strict limit, but managing too many rules can become complex and slow down performance.</p>
</div>
</div>
<div class="faq-item">
<div class="faq-question">
<h3>How do I delete a Conditional Formatting rule?</h3>
<span class="faq-toggle">+</span>
</div>
<div class="faq-answer">
<p>Go to "Conditional Formatting," then "Manage Rules." From there, you can select and delete the desired rule.</p>
</div>
</div>
</div>
</div>
Conditional Formatting in Excel for Mac is a powerful tool that can dramatically enhance the way you analyze and present your data. Remember to experiment with different rules, colors, and icons to find what works best for your specific needs.
Make the most of your spreadsheets by practicing these tips, and don’t hesitate to explore additional tutorials for more advanced techniques. Your data will not only look great but will also tell a story that is easy to understand and share.
<p class="pro-note">🎯Pro Tip: Always test your formatting rules on a small range first to see how they work before applying them broadly!</p>