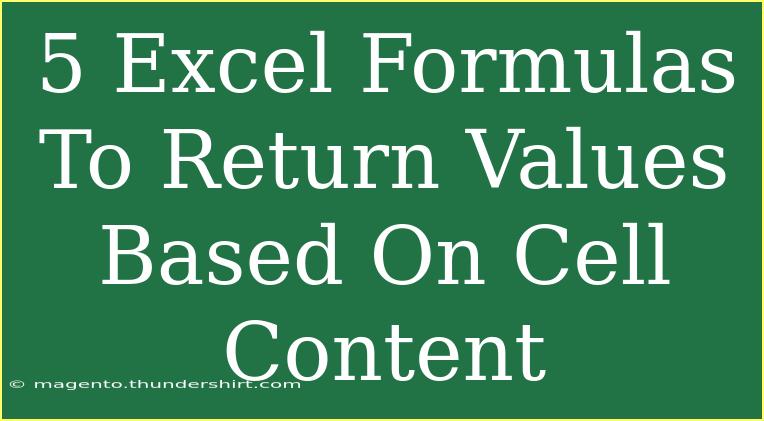Excel is a powerful tool that offers countless functionalities for data management and analysis. Among its many features, the ability to return values based on cell content is particularly useful for organizing and interpreting data efficiently. Whether you're preparing reports, performing analysis, or just managing your daily tasks, mastering these formulas can save you a lot of time and effort. Let’s dive into five essential Excel formulas that will help you return values based on cell content effectively! 🌟
1. IF Function: Conditional Logic Made Simple
The IF function is the foundation of conditional statements in Excel. It allows you to return one value if a condition is true and another if it's false.
How to Use the IF Function
Syntax: =IF(logical_test, value_if_true, value_if_false)
Example
Suppose you have a list of sales figures in column A and you want to determine if sales are above or below a target value of 1000. You can use the IF function:
=IF(A1>1000, "Above Target", "Below Target")
This formula checks if the value in cell A1 is greater than 1000. If it is, it returns "Above Target," otherwise "Below Target."
<p class="pro-note">💡 Pro Tip: Nest multiple IF statements for more complex conditions, like categorizing performance levels (e.g., "Excellent," "Good," "Average").</p>
2. VLOOKUP: Looking Up Values in a Table
The VLOOKUP function is invaluable when you need to search for a specific value in a column and return a corresponding value from another column.
How to Use the VLOOKUP Function
Syntax: =VLOOKUP(lookup_value, table_array, col_index_num, [range_lookup])
Example
Assume you have a table where column A lists Product IDs and column B lists Product Names. To find the name of a product based on its ID, you can use:
=VLOOKUP("P1001", A:B, 2, FALSE)
Here, the formula looks for the product ID "P1001" in the first column of the range A:B and returns the corresponding product name.
VLOOKUP Table
<table>
<tr>
<th>Product ID</th>
<th>Product Name</th>
</tr>
<tr>
<td>P1001</td>
<td>Widget A</td>
</tr>
<tr>
<td>P1002</td>
<td>Widget B</td>
</tr>
</table>
<p class="pro-note">🔍 Pro Tip: Ensure your lookup value is in the first column of the table array for VLOOKUP to function correctly.</p>
3. INDEX and MATCH: A Powerful Combo
While VLOOKUP is great, the INDEX and MATCH combination provides more flexibility by allowing you to look up values in any direction, not just left to right.
How to Use INDEX and MATCH
Syntax: =INDEX(array, MATCH(lookup_value, lookup_array, [match_type]))
Example
Continuing from the previous example, if you wanted to find the product name for a given ID using INDEX and MATCH, you could do:
=INDEX(B:B, MATCH("P1001", A:A, 0))
This looks up "P1001" in column A and returns the corresponding value from column B.
<p class="pro-note">🎯 Pro Tip: Use MATCH with a match type of 0 for an exact match to avoid any unexpected results!</p>
4. COUNTIF: Counting Based on Criteria
The COUNTIF function allows you to count the number of cells that meet a specific criterion. This can be particularly helpful for analyzing trends in data.
How to Use COUNTIF
Syntax: =COUNTIF(range, criteria)
Example
If you have a list of sales representatives in column A and want to count how many times "John" appears, you would use:
=COUNTIF(A:A, "John")
This counts all occurrences of "John" in column A.
<p class="pro-note">📊 Pro Tip: Use COUNTIF with ranges to categorize data, such as counting how many sales fall within specific ranges.</p>
5. SUMIF: Summing Values Based on Criteria
Similar to COUNTIF, the SUMIF function sums up the values in a range that meet specified criteria. This is particularly useful for financial data analysis.
How to Use SUMIF
Syntax: =SUMIF(range, criteria, [sum_range])
Example
If you want to sum sales figures in column B corresponding to representatives listed in column A who made sales greater than 1000:
=SUMIF(A:A, "John", B:B)
This adds up all the sales made by "John" in column B.
<p class="pro-note">📈 Pro Tip: You can combine SUMIF with wildcards for flexible criteria, like summing all values starting with "J".</p>
<div class="faq-section">
<div class="faq-container">
<h2>Frequently Asked Questions</h2>
<div class="faq-item">
<div class="faq-question">
<h3>What is the difference between VLOOKUP and INDEX/MATCH?</h3>
<span class="faq-toggle">+</span>
</div>
<div class="faq-answer">
<p>VLOOKUP searches for a value in the first column of a table and returns a value in the same row from a specified column, whereas INDEX/MATCH can search in any direction and offers more flexibility.</p>
</div>
</div>
<div class="faq-item">
<div class="faq-question">
<h3>Can I use IF statements with multiple conditions?</h3>
<span class="faq-toggle">+</span>
</div>
<div class="faq-answer">
<p>Yes! You can nest multiple IF statements to create more complex conditions.</p>
</div>
</div>
<div class="faq-item">
<div class="faq-question">
<h3>What happens if my criteria in COUNTIF is not met?</h3>
<span class="faq-toggle">+</span>
</div>
<div class="faq-answer">
<p>If the criteria are not met, the COUNTIF function returns a count of zero.</p>
</div>
</div>
</div>
</div>
As we explored, these five Excel formulas—IF, VLOOKUP, INDEX/MATCH, COUNTIF, and SUMIF—are powerful tools to enhance your productivity and data analysis. They simplify the process of returning values based on cell content, making your work much more efficient. Remember that practice makes perfect. So don’t hesitate to test these formulas in your own spreadsheets!
Keep experimenting with these formulas, and you'll find new and exciting ways to use Excel in your day-to-day tasks. Also, don’t forget to check out other related tutorials on our blog to expand your Excel knowledge even further!
<p class="pro-note">🚀 Pro Tip: Regularly refresh your Excel skills with new tutorials to stay ahead in data management!</p>