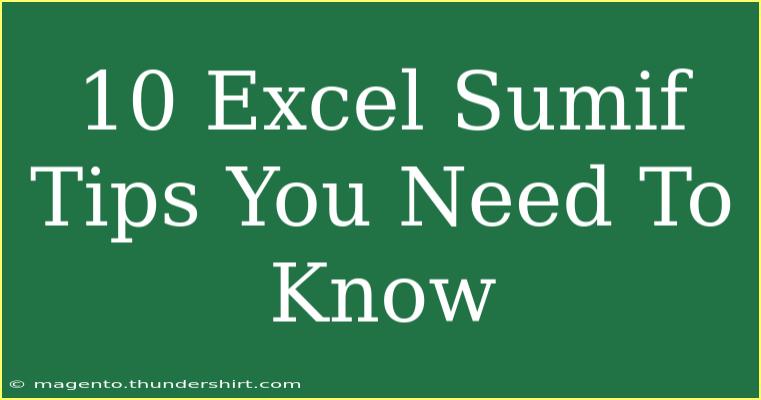When it comes to Excel, few functions are as powerful and essential as SUMIF. Whether you're a seasoned spreadsheet guru or just starting your journey into the world of data analysis, mastering the SUMIF function can drastically improve your productivity and efficiency. In this post, we'll explore 10 vital tips and tricks for using the SUMIF function effectively, ensuring that you maximize its potential in your projects. 💪
What is SUMIF?
Before diving into the tips, let’s quickly recap what SUMIF does. The SUMIF function sums values based on a specific condition. This means you can add up numbers that meet certain criteria without having to manually filter or sort your data. The function has the following syntax:
=SUMIF(range, criteria, [sum_range])
- range: The range of cells that you want to evaluate based on the criteria.
- criteria: The condition that determines which cells should be summed.
- sum_range: The actual cells to sum (if different from the range).
Now, let’s explore those 10 essential tips for using SUMIF effectively.
1. Understand Your Data Structure
Knowing your data structure is crucial. Make sure the data you want to evaluate and the data you want to sum are organized well. For instance, keep related data in adjacent columns. This layout will save you time and frustration.
Example Scenario
Imagine you have a sales report in Excel, with one column for sales rep names and another for sales figures. By structuring it correctly, you can easily apply the SUMIF function to calculate total sales per representative.
2. Use Wildcards for Flexible Criteria
SUMIF allows for the use of wildcards in your criteria, which can enhance your analysis. Use * (asterisk) for multiple characters and ? (question mark) for a single character.
Example
To sum sales for all reps whose names start with "J", you can use:
=SUMIF(A1:A10, "J*", B1:B10)
3. Combine SUMIF with Other Functions
Don't hesitate to integrate SUMIF with other functions for advanced calculations. For example, combining SUMIF with the IF function can yield powerful insights.
Example
You can use:
=SUM(IF(A1:A10="John", B1:B10, 0))
This approach allows you to perform conditional summing while enhancing your criteria logic.
4. Use SUMIFS for Multiple Criteria
While SUMIF deals with a single criterion, SUMIFS can handle multiple criteria at once, giving you more analytical power.
Example
To sum sales for "John" in January:
=SUMIFS(B1:B10, A1:A10, "John", C1:C10, "January")
5. Troubleshooting Common Errors
Errors can be frustrating! Common issues include:
- #VALUE!: This occurs if your criteria or range contains non-numeric data.
- #NAME?: Check for typos in your function name.
- #REF!: Indicates an invalid range reference, often because cells have been deleted.
6. Utilize Named Ranges
Naming your ranges can simplify your formulas, making them easier to read and manage.
Example
Instead of referencing cells directly, you can name your sales data range "SalesData". Then you can use:
=SUMIF(SalesData, "John")
7. Incorporate Dates in Your Criteria
Summing data based on date conditions can provide insights over time. When specifying date criteria, remember to use quotation marks and the proper date format.
Example
To sum sales for March 2023:
=SUMIF(A1:A10, ">=01/03/2023", B1:B10)
8. Error-Check Your SUMIF
Always double-check your SUMIF results. Use the Formula Auditing tools in Excel, like Evaluate Formula, to check how Excel processes your function.
9. Practice with Dummy Data
Practice makes perfect! Create a sample dataset to apply SUMIF in different scenarios. Test out various criteria and ranges to become comfortable with the function. The more you practice, the more adept you'll be at tackling real-world data challenges.
10. Explore Conditional Formatting
To visually enhance your analysis, use Excel's Conditional Formatting feature. Highlight the cells based on criteria to easily view patterns and insights.
Example
If you want to highlight cells where sales exceed a certain threshold, apply conditional formatting rules.
<table>
<tr>
<th>Tip</th>
<th>Description</th>
</tr>
<tr>
<td>Understand Your Data Structure</td>
<td>Organize your data for better analysis.</td>
</tr>
<tr>
<td>Use Wildcards</td>
<td>Enhance flexibility in criteria.</td>
</tr>
<tr>
<td>Combine with Other Functions</td>
<td>Integrate SUMIF with functions like IF.</td>
</tr>
<tr>
<td>Use SUMIFS</td>
<td>Handle multiple criteria in one go.</td>
</tr>
<tr>
<td>Troubleshoot Common Errors</td>
<td>Know how to fix common formula errors.</td>
</tr>
<tr>
<td>Utilize Named Ranges</td>
<td>Simplify formulas for better readability.</td>
</tr>
<tr>
<td>Incorporate Dates</td>
<td>Sum based on date conditions.</td>
</tr>
<tr>
<td>Error-Check Your SUMIF</td>
<td>Ensure accuracy with auditing tools.</td>
</tr>
<tr>
<td>Practice with Dummy Data</td>
<td>Hone your skills with practice datasets.</td>
</tr>
<tr>
<td>Explore Conditional Formatting</td>
<td>Visually enhance your analysis.</td>
</tr>
</table>
<div class="faq-section">
<div class="faq-container">
<h2>Frequently Asked Questions</h2>
<div class="faq-item">
<div class="faq-question">
<h3>Can I use SUMIF with text criteria?</h3>
<span class="faq-toggle">+</span>
</div>
<div class="faq-answer">
<p>Yes, you can sum values based on text criteria using the SUMIF function.</p>
</div>
</div>
<div class="faq-item">
<div class="faq-question">
<h3>What happens if there are no matches in SUMIF?</h3>
<span class="faq-toggle">+</span>
</div>
<div class="faq-answer">
<p>If there are no matches, the SUMIF function will return 0.</p>
</div>
</div>
<div class="faq-item">
<div class="faq-question">
<h3>Can I use SUMIF across multiple worksheets?</h3>
<span class="faq-toggle">+</span>
</div>
<div class="faq-answer">
<p>Yes, you can reference ranges from different worksheets in your SUMIF function.</p>
</div>
</div>
<div class="faq-item">
<div class="faq-question">
<h3>Is there a limit on the number of criteria in SUMIF?</h3>
<span class="faq-toggle">+</span>
</div>
<div class="faq-answer">
<p>SUMIF can only take one criterion; for multiple criteria, use SUMIFS instead.</p>
</div>
</div>
</div>
</div>
By now, you should feel more equipped to tackle the SUMIF function in Excel! Whether you need to analyze sales data, track expenses, or any other numerical data, mastering SUMIF is a game changer. Each of the tips above will not only streamline your processes but also enhance your analytical capabilities. So roll up your sleeves, practice your SUMIF skills, and watch your productivity soar! 🚀
<p class="pro-note">💡Pro Tip: Regularly practice using SUMIF on different datasets to become an Excel powerhouse!</p>