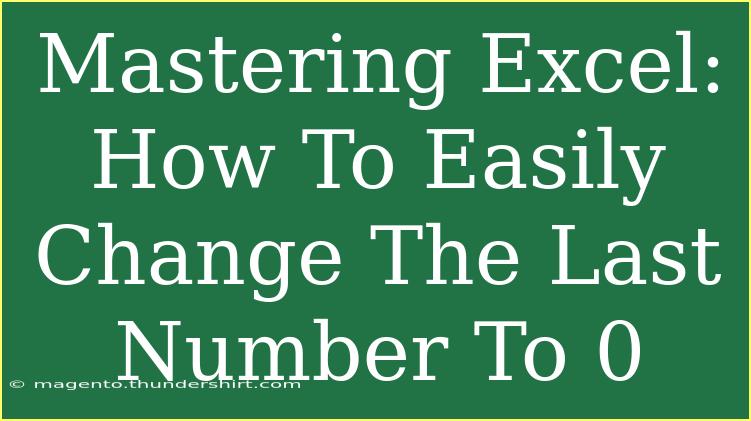Excel is an incredible tool for managing data, performing calculations, and analyzing information. However, it can sometimes be tricky when it comes to making specific changes to your datasets. One common task that many users face is needing to change the last number in a series of numbers to zero. In this article, we'll take a deep dive into how you can easily accomplish this, along with some helpful tips, shortcuts, and advanced techniques to maximize your Excel experience! 🚀
Why Change the Last Number to 0?
Changing the last number in a sequence to zero can be essential for various reasons. For instance, you might want to prepare a dataset for analysis, ensure data integrity by setting a final value to zero, or simply adjust the numbers according to specific requirements. Regardless of the reason, knowing how to do this efficiently will save you time and reduce frustration.
Quick Methods to Change the Last Number to 0
Here are several methods you can use to change the last number to 0 in your Excel dataset:
Method 1: Using the IF Formula
The simplest way to change the last number in a column of numbers to 0 is by using the IF formula. Here's how to do it:
- Select the Cell: Click on the cell where you want the modified number to appear.
- Enter the Formula: Type the following formula:
=IF(ROW()=COUNTA(A:A), 0, A1)
Replace A:A with the actual column you are working on, and A1 with the first cell in your data range.
- Drag the Fill Handle: Grab the bottom-right corner of the cell and drag it down to fill the rest of the cells in the column.
This formula checks if the current row is the last row with data, and if so, sets the value to 0. Otherwise, it keeps the original number.
Method 2: Using the SUBSTITUTE Function (for Text-Based Data)
If you are dealing with text-based representations of numbers, you can use the SUBSTITUTE function:
- Select the Cell: Click on the cell where you want to display the modified value.
- Enter the Formula: Use this formula:
=SUBSTITUTE(A1, RIGHT(A1, LEN(A1) - FIND("*", SUBSTITUTE(A1, " ", "*", LEN(A1) - LEN(SUBSTITUTE(A1, " ", ""))))), "0")
Adjust A1 based on your data.
- Fill Down: Drag down the fill handle.
This will replace the last number in the text string with 0 while maintaining the rest of the string intact.
Method 3: Using VBA Macro (For Advanced Users)
If you are looking for a more automated approach, utilizing VBA (Visual Basic for Applications) can streamline this task. Here’s how you can do it:
- Open the VBA Editor: Press
ALT + F11.
- Insert a New Module: Right-click on any of the items in the Project Explorer, go to
Insert, and then click Module.
- Paste the Following Code:
Sub ChangeLastNumberToZero()
Dim lastRow As Long
lastRow = Cells(Rows.Count, "A").End(xlUp).Row ' Change "A" to your specific column
Cells(lastRow, "A").Value = 0
End Sub
- Run the Macro: Press
F5 or go to Run > Run Sub/UserForm.
This macro automatically finds the last row with data in a specific column and sets that value to 0. It’s a powerful tool for bulk modifications!
Common Mistakes to Avoid
- Forgetting to Adjust Ranges: Always ensure you change the ranges in formulas to match your specific dataset.
- Not Checking for Errors: Sometimes, data inconsistencies can cause errors in formulas. Always verify that your data is clean.
- Neglecting to Save Changes: After making adjustments, ensure you save your workbook to avoid losing changes.
Troubleshooting Tips
- Error Messages: If you encounter any errors, double-check your formula syntax and ensure all cell references are correct.
- Unexpected Outputs: If your results are not what you expected, review your data format. Ensure all numbers are indeed formatted as numbers and not text.
- Formula Not Updating: Sometimes, calculations may not update immediately. Press
F9 to refresh the sheet.
<div class="faq-section">
<div class="faq-container">
<h2>Frequently Asked Questions</h2>
<div class="faq-item">
<div class="faq-question">
<h3>How can I quickly select the last cell in a column?</h3>
<span class="faq-toggle">+</span>
</div>
<div class="faq-answer">
<p>You can quickly select the last cell in a column by clicking on the header of the column and then pressing Ctrl + Down Arrow on your keyboard.</p>
</div>
</div>
<div class="faq-item">
<div class="faq-question">
<h3>Can I undo changes made by the formula?</h3>
<span class="faq-toggle">+</span>
</div>
<div class="faq-answer">
<p>Yes! If you want to undo changes, simply use Ctrl + Z immediately after applying the formula.</p>
</div>
</div>
<div class="faq-item">
<div class="faq-question">
<h3>Is it possible to change multiple last numbers in different columns?</h3>
<span class="faq-toggle">+</span>
</div>
<div class="faq-answer">
<p>Yes! You can use the same method or adapt the macro to loop through multiple columns and set the last values to 0.</p>
</div>
</div>
</div>
</div>
In summary, knowing how to change the last number to 0 in Excel can be a game-changer for managing your data effectively. Whether you opt for the simplicity of formulas, the power of VBA macros, or a combination of both, you can tackle this task efficiently. Practice these techniques and explore more advanced Excel functionalities to become a pro in data manipulation!
<p class="pro-note">✨Pro Tip: Don't be afraid to experiment with different formulas and VBA scripts to find what best suits your needs!</p>