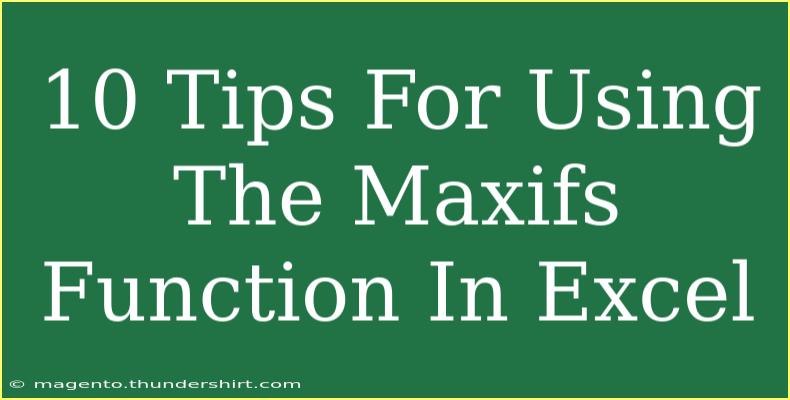The MAXIFS function in Excel is a powerful tool that enables you to return the maximum value from a range based on one or more criteria. Whether you're analyzing sales data, calculating the highest temperatures, or sifting through performance metrics, the MAXIFS function can simplify your tasks dramatically. In this post, we'll delve into ten handy tips to help you use the MAXIFS function effectively, troubleshooting common mistakes, and addressing frequently asked questions.
Understanding the MAXIFS Function
Before diving into the tips, it's essential to understand the syntax of the MAXIFS function:
MAXIFS(max_range, criteria_range1, criteria1, [criteria_range2, criteria2], ...)
- max_range: The range from which the maximum value will be returned.
- criteria_range1: The range where the first condition is evaluated.
- criteria1: The condition for which the corresponding maximum value will be returned.
- criteria_range2, criteria2: Optional additional criteria ranges and their conditions.
1. Know Your Data Structure 📊
When applying the MAXIFS function, ensure that your data is structured correctly. The max_range and criteria ranges must be of the same size. If they aren't, Excel will return a #VALUE! error. Organizing your data in a table can make this much easier.
2. Use Wildcards for Flexible Criteria ✨
Sometimes, your criteria may require some flexibility. You can use wildcards such as * (any sequence of characters) and ? (any single character) in your criteria. For example:
=MAXIFS(A2:A10, B2:B10, "Sales*")
This formula returns the maximum value from the A2:A10 range where the B2:B10 range starts with "Sales".
3. Combine Multiple Criteria
With MAXIFS, you can combine several criteria seamlessly. For instance, if you want to find the maximum sales figure for a specific product sold in a particular region, you can set it up like this:
=MAXIFS(SalesData[Sales], SalesData[Product], "Product A", SalesData[Region], "East")
By applying various criteria, you narrow down the search efficiently.
4. Take Advantage of Named Ranges
Instead of using cell references directly, consider creating named ranges for better readability and easier maintenance. For instance, instead of referencing B2:B10, you could name this range "Sales". The formula will then look cleaner:
=MAXIFS(Sales, Products, "Product A")
5. Employ Logical Operators
When dealing with numerical criteria, you can use logical operators like >, <, >=, and <=. Remember to enclose these operators within quotes. For example, if you want the maximum sales that exceed $500:
=MAXIFS(SalesData[Sales], SalesData[Sales], ">500")
6. Be Aware of Blanks
If any of your criteria ranges contain blanks, the MAXIFS function may not yield results as expected. If you wish to exclude blanks in your criteria, add an additional condition:
=MAXIFS(SalesData[Sales], SalesData[Product], "Product A", SalesData[Sales], "<>""")
This example excludes any blank values in the Sales column while calculating the maximum.
7. Utilize Data Validation
Ensuring that your input criteria are valid can be critical for getting accurate results. Using Excel's Data Validation feature can help restrict entries to known options, reducing errors when using the MAXIFS function.
8. Common Mistakes to Avoid ⚠️
- Mismatched ranges: Ensure all criteria and max ranges are the same size to avoid #VALUE! errors.
- Incorrect syntax: Always double-check your formulas to ensure they follow the MAXIFS syntax correctly.
- Ignoring case sensitivity: Excel's criteria are generally case-insensitive, but be cautious when working with text comparisons that might be case-sensitive.
9. Troubleshooting Issues
If you encounter problems with your MAXIFS formula:
- Double-check references: Ensure that all cell references are correct and that you haven’t mistakenly referenced a blank or empty cell.
- Evaluate errors: Use the “Evaluate Formula” tool found in the Formulas tab to step through your formula and see where it might be going wrong.
10. Explore Conditional Formatting
Once you have identified maximum values using MAXIFS, consider applying conditional formatting to visualize these values. Highlighting the max values can provide instant insight into your data trends and patterns.
<table>
<tr>
<th>Feature</th>
<th>Benefit</th>
</tr>
<tr>
<td>MAXIFS Function</td>
<td>Finds the maximum value based on one or multiple criteria.</td>
</tr>
<tr>
<td>Named Ranges</td>
<td>Makes formulas more readable and easier to manage.</td>
</tr>
<tr>
<td>Wildcards</td>
<td>Increases flexibility when setting criteria.</td>
</tr>
<tr>
<td>Logical Operators</td>
<td>Allows filtering based on numerical conditions.</td>
</tr>
</table>
<div class="faq-section">
<div class="faq-container">
<h2>Frequently Asked Questions</h2>
<div class="faq-item">
<div class="faq-question">
<h3>What is the difference between MAX and MAXIFS?</h3>
<span class="faq-toggle">+</span>
</div>
<div class="faq-answer">
<p>MAX returns the highest value from a range without any criteria, while MAXIFS returns the highest value based on specified criteria.</p>
</div>
</div>
<div class="faq-item">
<div class="faq-question">
<h3>Can I use MAXIFS with text values?</h3>
<span class="faq-toggle">+</span>
</div>
<div class="faq-answer">
<p>MAXIFS is designed for numeric values. However, it can work with text if those text values can be evaluated numerically.</p>
</div>
</div>
<div class="faq-item">
<div class="faq-question">
<h3>Why does my formula return #VALUE!?</h3>
<span class="faq-toggle">+</span>
</div>
<div class="faq-answer">
<p>This often happens due to mismatched ranges. Ensure that the max_range and all criteria ranges are of equal size.</p>
</div>
</div>
<div class="faq-item">
<div class="faq-question">
<h3>Can I use MAXIFS in Excel 2013?</h3>
<span class="faq-toggle">+</span>
</div>
<div class="faq-answer">
<p>Yes, MAXIFS is available in Excel 2016 and later, but users of Excel 2013 and earlier will need to use alternative methods like array formulas.</p>
</div>
</div>
</div>
</div>
Understanding and applying the MAXIFS function can lead to powerful insights and save you time in data analysis. By familiarizing yourself with its capabilities and employing the tips discussed above, you're well on your way to becoming an Excel superstar! Don’t forget to practice these techniques and check out additional tutorials to further enhance your Excel skills.
<p class="pro-note">🌟Pro Tip: Always verify your criteria ranges to ensure they're consistent in size with the max range for accurate results.</p>