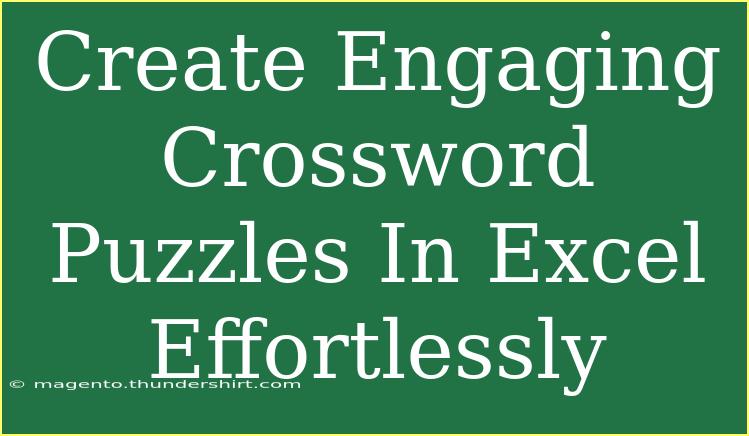Creating engaging crossword puzzles in Excel can be a fun and rewarding experience, whether you’re a teacher looking to spice up your lessons or a parent wanting to entertain your kids. In this guide, we will walk you through the step-by-step process to craft your very own crossword puzzles using Microsoft Excel, as well as share helpful tips, common pitfalls to avoid, and troubleshooting advice. Plus, we’ll answer some of the most frequently asked questions about using Excel for this creative project!
Why Choose Excel for Crossword Puzzles? 🧩
Excel is more than just a spreadsheet tool; it’s incredibly versatile! Here are a few reasons why it can be an excellent choice for creating crossword puzzles:
- Easy to Use: Excel's grid format mimics a crossword layout, making it easy to visualize your puzzle.
- Flexible: You can easily edit, resize, and customize your crossword puzzle as needed.
- Printable: Once you’re done, it’s simple to print your crossword for offline fun.
Getting Started with Excel Crossword Puzzles
Step 1: Set Up Your Spreadsheet
- Open Excel and create a new workbook.
- Select a grid size that suits your needs. For beginners, a 10x10 grid works well.
- Adjust the column width and row height to create squares. For example, set the column width to 3 and the row height to 25.
Step 2: Create Your Grid
- Highlight the cells in your selected grid area.
- Right-click and choose “Format Cells.”
- Under the “Border” tab, select a border style and apply it to create a grid appearance.
Step 3: Fill in the Answers
- Choose your words carefully. They should intersect in a way that fits the traditional crossword format.
- Type your words into the corresponding cells, either horizontally or vertically.
- Color the background of the non-used cells to distinguish between clues and spaces. Use a light gray or blue for a cleaner look.
Step 4: Add Clues
- In a separate section of the spreadsheet (perhaps on a different sheet), list your clues for both across and down.
- Number each clue corresponding to its starting cell in the grid.
Advanced Techniques for Enhanced Crossword Puzzles
Using Conditional Formatting
You can take your crossword puzzle to the next level by utilizing Excel's conditional formatting feature:
- Highlight your grid and go to the “Home” tab.
- Click on “Conditional Formatting” and then “New Rule.”
- Select “Use a formula to determine which cells to format.”
- Enter a formula to change cell color based on certain criteria, like matching an answer you’ve stored in another cell.
Creating Dynamic Clues
If you want your clues to be interactive, consider using data validation:
- Select the cell where a clue will go.
- Go to the “Data” tab, then select “Data Validation.”
- Set it up to allow a list and enter your potential answers.
Common Mistakes to Avoid
- Overcomplicating the grid: Keep your crossword size manageable, especially for beginners.
- Not checking for overlaps: Ensure that your words intersect correctly; otherwise, your puzzle won't work.
- Forgetting to add an answer key: If your puzzle will be shared, prepare an answer key for reference!
Troubleshooting Common Issues
If you encounter any issues while creating your crossword puzzle in Excel, here are some common problems and solutions:
- Cells are not aligning correctly: Double-check your row heights and column widths.
- Words are not fitting: Consider resizing your grid or choosing shorter words.
- Conditional formatting not working: Ensure that the formula you’re using is correctly referencing the intended cells.
Real-Life Example
Imagine you’re a teacher crafting a crossword puzzle for your students to help them review vocabulary from a recent lesson on animals. You can create clues like "This animal is known for its long neck" (Answer: Giraffe) and set it up in Excel where students can fill in the answers.
Tips for Making Your Crossword Puzzles More Engaging 🎉
- Incorporate themes: Design puzzles around holidays, subjects, or special events.
- Add images: You can insert relevant images to make the puzzle visually appealing.
- Encourage collaboration: Allow students or family members to work on the puzzles together.
<div class="faq-section">
<div class="faq-container">
<h2>Frequently Asked Questions</h2>
<div class="faq-item">
<div class="faq-question">
<h3>Can I create a crossword puzzle template in Excel?</h3>
<span class="faq-toggle">+</span>
</div>
<div class="faq-answer">
<p>Absolutely! After creating a crossword puzzle, simply save the workbook as a template for future use.</p>
</div>
</div>
<div class="faq-item">
<div class="faq-question">
<h3>Is there a maximum size for the crossword grid in Excel?</h3>
<span class="faq-toggle">+</span>
</div>
<div class="faq-answer">
<p>While there’s no strict limit, larger grids can become cumbersome. It’s best to stick to manageable sizes like 10x10 or 15x15.</p>
</div>
</div>
<div class="faq-item">
<div class="faq-question">
<h3>Can I share my crossword puzzles online?</h3>
<span class="faq-toggle">+</span>
</div>
<div class="faq-answer">
<p>Yes! You can share your Excel file or take a screenshot of the completed puzzle to share online.</p>
</div>
</div>
</div>
</div>
Recapping the main points, creating crossword puzzles in Excel is not just easy but also immensely enjoyable! With the right setup, creative clues, and careful planning, you can create engaging puzzles that captivate and educate. Don't hesitate to experiment with various themes and styles to make your crossword unique and exciting!
Now that you've learned the ins and outs of crossword puzzles in Excel, grab your computer and start crafting your puzzle masterpiece today!
<p class="pro-note">✨Pro Tip: Always double-check your crossword for spelling errors and ensure that your clues are clear for the best experience!</p>