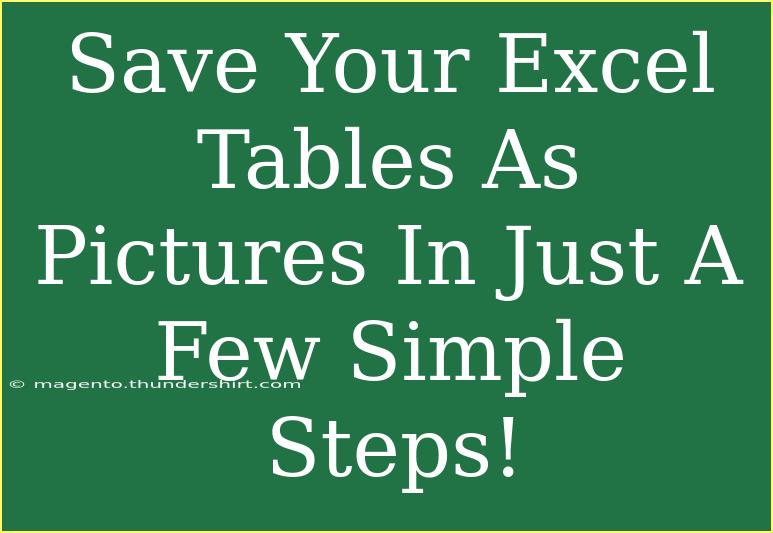If you're tired of sharing your Excel tables and running into formatting issues, or if you want to quickly capture and share your data in a visually appealing way, saving your Excel tables as pictures can be a fantastic solution! 📊 In this guide, we'll walk you through the simple steps to do just that, while also sharing helpful tips, troubleshooting advice, and even addressing common questions you may have. Let's dive in!
Why Save Excel Tables as Pictures?
Before we get started, let’s talk about the benefits of converting your Excel tables into images. Here are a few reasons why you might want to consider this method:
- Preservation of Formatting: When you save tables as pictures, you retain all the formatting and styles, ensuring that your data looks just how you intended it to.
- Ease of Sharing: Pictures can be shared easily via email, social media, or any other platform without the risk of the recipient having compatibility issues.
- Professional Presentation: Using images makes your data look more polished and professional, which is great for reports and presentations.
Steps to Save Excel Tables as Pictures
Now that we understand the why, let’s get into the how. Follow these easy steps:
Step 1: Select Your Table
Open your Excel file and locate the table you wish to save as a picture. Click and drag to select the entire range of cells that make up your table.
Step 2: Copy the Table
Once your table is selected, right-click on the highlighted area and choose "Copy," or simply press Ctrl + C on your keyboard.
Step 3: Open Paint or Any Image Editor
Open Paint, which comes pre-installed on Windows, or any other image editing software you prefer. If you're using a Mac, you can use Preview or any other graphic editing tool.
Step 4: Paste the Table
In your chosen image editor, right-click on the blank canvas and select "Paste," or hit Ctrl + V. Your Excel table should appear on the canvas.
Step 5: Adjust and Save the Image
At this point, you can resize the image or edit it further if needed. When you're satisfied with how it looks, go to “File” and select “Save As.” Choose your desired format, such as PNG, JPEG, or BMP, give it a name, and hit "Save."
Table of Common Image Formats
<table>
<tr>
<th>Image Format</th>
<th>Description</th>
<th>Best Used For</th>
</tr>
<tr>
<td>PNG</td>
<td>High-quality image with transparency support.</td>
<td>Web graphics and printing.</td>
</tr>
<tr>
<td>JPEG</td>
<td>Compressed image format, sacrificing some quality for size.</td>
<td>Photos and detailed images.</td>
</tr>
<tr>
<td>BMP</td>
<td>Uncompressed format, larger file size.</td>
<td>High-quality print graphics.</td>
</tr>
</table>
<p class="pro-note">🎨 Pro Tip: PNG is generally the best choice for saving Excel tables due to its quality and support for transparency!</p>
Common Mistakes to Avoid
Even though the process is quite straightforward, there are a few common pitfalls to be aware of:
- Not Selecting the Entire Table: Make sure you select all the cells you want to include to avoid incomplete images.
- Overlooking Resizing: If you want to share the image online or via email, be mindful of the size. Resizing may help maintain quality while keeping the file manageable.
- Forgetting the Format: Always choose the appropriate image format based on how you plan to use the image.
Troubleshooting Issues
Sometimes things don't go as planned. Here are some common issues users face and how to solve them:
- Image Not Showing Up: If your image isn’t appearing in the editor after pasting, ensure you copied the table correctly from Excel.
- Quality Issues: If the image quality seems poor when saved, try saving it in a different format, like PNG, which tends to preserve better quality.
- Incorrect Table Size: If the image appears too large or small, use the image editor’s resize feature to adjust before saving.
<div class="faq-section">
<div class="faq-container">
<h2>Frequently Asked Questions</h2>
<div class="faq-item">
<div class="faq-question">
<h3>Can I save a part of the table as a picture?</h3>
<span class="faq-toggle">+</span>
</div>
<div class="faq-answer">
<p>Yes! Just select the specific part of the table you want to save before copying.</p>
</div>
</div>
<div class="faq-item">
<div class="faq-question">
<h3>What if I need to edit the image later?</h3>
<span class="faq-toggle">+</span>
</div>
<div class="faq-answer">
<p>For easy edits, save the image in a format that supports layers (like PSD) using software like Photoshop.</p>
</div>
</div>
<div class="faq-item">
<div class="faq-question">
<h3>Is there a way to automate this process?</h3>
<span class="faq-toggle">+</span>
</div>
<div class="faq-answer">
<p>Yes, you can use VBA macros to automate the process, but that requires some programming knowledge.</p>
</div>
</div>
</div>
</div>
In conclusion, saving your Excel tables as images is a valuable skill that can enhance your presentations, reports, and daily communication! By following these simple steps, you can share your data effortlessly while ensuring it maintains its professional appearance. Make sure to practice this technique and explore additional tutorials that can help you optimize your Excel skills further. Happy image saving!
<p class="pro-note">📸 Pro Tip: Always check your final image to make sure it conveys the intended information clearly before sharing!</p>