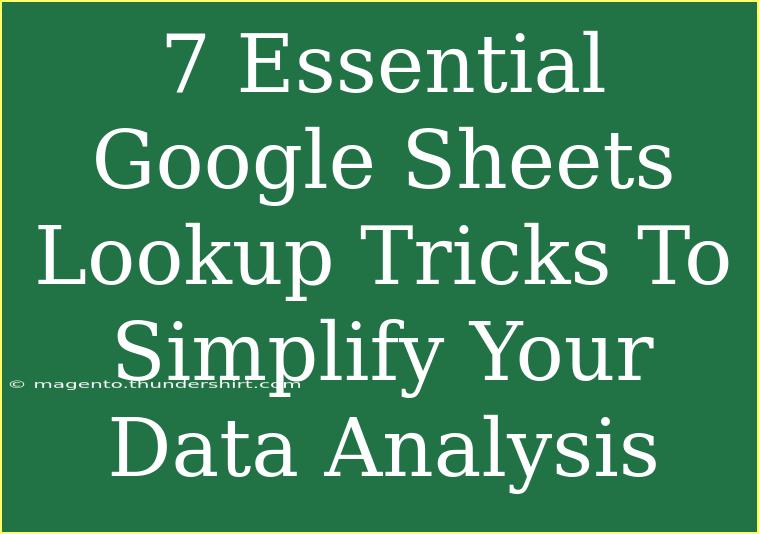Google Sheets is an incredibly powerful tool for anyone who needs to analyze data. Whether you’re a student, a small business owner, or just someone looking to get more organized, mastering the lookup functions in Google Sheets can make your life a whole lot easier. In this article, we will explore seven essential Google Sheets lookup tricks that will simplify your data analysis and help you leverage the full power of this software. 📊
What Are Lookup Functions?
Before diving into the tricks, let’s clarify what lookup functions are. In Google Sheets, lookup functions are designed to search through a range of data to find specific information. They allow you to quickly and efficiently retrieve data without having to scroll through spreadsheets manually. This can save you time and effort, especially if you're working with large datasets.
1. Using VLOOKUP for Quick Searches
VLOOKUP is one of the most commonly used lookup functions in Google Sheets. It allows you to search for a value in the first column of a range and return a value in the same row from a specified column.
How to Use VLOOKUP:
- Syntax: The syntax for VLOOKUP is:
VLOOKUP(search_key, range, index, [is_sorted])
- Example: Let’s say you have a list of employees with their IDs, names, and departments. If you want to find the department of a specific employee, you’d use:
=VLOOKUP(A2, Employees!A:C, 3, FALSE)
In this case, A2 is the employee ID you’re searching for.
<p class="pro-note">🔍Pro Tip: Always use FALSE for the [is_sorted] argument to ensure an exact match!</p>
2. HLOOKUP: The Horizontal Version
While VLOOKUP searches vertically, HLOOKUP allows you to search for data horizontally across a row. This is useful when your data is organized in a landscape format.
HLOOKUP Example:
- Syntax:
HLOOKUP(search_key, range, index, [is_sorted])
- Example:
=HLOOKUP(B1, A1:F2, 2, FALSE)
In this case, B1 is your search key, and you're looking in the first row to find the corresponding value from the second row.
<p class="pro-note">🎯Pro Tip: Keep in mind that HLOOKUP can only return data from rows below the search row!</p>
3. INDEX and MATCH for Flexibility
When you need more flexibility than VLOOKUP or HLOOKUP can offer, combining INDEX and MATCH functions can be a great alternative. This duo can look up values from any row or column, not just the first one.
How to Use INDEX and MATCH:
- Syntax:
INDEX(range, MATCH(search_key, lookup_range, 0))
- Example:
=INDEX(Employees!C:C, MATCH(A2, Employees!A:A, 0))
Here, you're using MATCH to find the row number for the employee ID in A2, then INDEX returns the corresponding department from column C.
<p class="pro-note">🛠️Pro Tip: This method is also more resilient when columns get rearranged!</p>
4. Using FILTER for Dynamic Data Retrieval
FILTER allows you to return a subset of data that meets specific criteria, making it extremely useful for more complex data analysis.
How to Use FILTER:
- Syntax:
FILTER(range, condition1, [condition2, ...])
- Example:
=FILTER(Employees!B:B, Employees!A:A = A2)
This formula retrieves all names (from column B) of employees whose ID matches the one in A2.
<p class="pro-note">⚡Pro Tip: Combine multiple conditions with AND/OR for even more tailored results!</p>
5. QUERY Function for Advanced Data Manipulation
The QUERY function is a powerful tool that lets you perform database-like operations using Google Sheets syntax. This can help you filter, sort, and manipulate data without complex formulas.
Using QUERY:
- Syntax:
QUERY(data, query, [headers])
- Example:
=QUERY(Employees!A:C, "SELECT B WHERE A = '"&A2&"'", 1)
This retrieves the name of the employee with the ID in A2.
<p class="pro-note">📊Pro Tip: Familiarize yourself with SQL-like syntax to make the most of the QUERY function!</p>
6. Using XLOOKUP: The New Kid on the Block
XLOOKUP is an emerging feature in Google Sheets that enhances the capabilities of VLOOKUP and HLOOKUP. It allows for searching in any direction and provides more robust error handling.
XLOOKUP Syntax:
- Syntax:
XLOOKUP(search_key, lookup_array, return_array, [if_not_found], [match_mode], [search_mode])
- Example:
=XLOOKUP(A2, Employees!A:A, Employees!C:C, "Not Found")
This retrieves the department for the employee in A2, or returns "Not Found" if there's no match.
<p class="pro-note">💡Pro Tip: XLOOKUP is still being rolled out, so check if it's available in your version!</p>
7. Combining Functions for Enhanced Results
One of the best aspects of Google Sheets is its flexibility. You can combine multiple functions to create complex solutions that suit your specific needs. For example, using IFERROR can help you manage errors in your lookups gracefully.
Combining Functions Example:
- Using IFERROR:
=IFERROR(VLOOKUP(A2, Employees!A:C, 3, FALSE), "Employee Not Found")
This will return a message instead of an error if the employee ID is not found.
<p class="pro-note">🚀Pro Tip: Don’t hesitate to mix and match functions to achieve the results you want!</p>
<div class="faq-section">
<div class="faq-container">
<h2>Frequently Asked Questions</h2>
<div class="faq-item">
<div class="faq-question">
<h3>What is the difference between VLOOKUP and HLOOKUP?</h3>
<span class="faq-toggle">+</span>
</div>
<div class="faq-answer">
<p>VLOOKUP searches vertically down the first column of a range, while HLOOKUP searches horizontally across the first row.</p>
</div>
</div>
<div class="faq-item">
<div class="faq-question">
<h3>Can I use VLOOKUP with multiple criteria?</h3>
<span class="faq-toggle">+</span>
</div>
<div class="faq-answer">
<p>No, VLOOKUP only accepts a single search key. You can combine it with other functions like INDEX and MATCH for multiple criteria.</p>
</div>
</div>
<div class="faq-item">
<div class="faq-question">
<h3>What should I do if I get an #N/A error?</h3>
<span class="faq-toggle">+</span>
</div>
<div class="faq-answer">
<p>This error typically means the value you are searching for doesn't exist in the range. Consider checking for typos or using IFERROR for handling such cases.</p>
</div>
</div>
<div class="faq-item">
<div class="faq-question">
<h3>How do I sort data after using a lookup function?</h3>
<span class="faq-toggle">+</span>
</div>
<div class="faq-answer">
<p>You can use the SORT function on the range of data returned by your lookup functions to sort your results accordingly.</p>
</div>
</div>
</div>
</div>
Utilizing these Google Sheets lookup tricks can significantly streamline your data analysis process. By mastering VLOOKUP, HLOOKUP, INDEX & MATCH, FILTER, QUERY, XLOOKUP, and combining functions, you can handle almost any data query efficiently.
Not only will these techniques save you time, but they will also enhance your ability to extract valuable insights from your data. So don’t hesitate! Dive into these functions, experiment with them, and watch your productivity soar!
<p class="pro-note">🌟Pro Tip: The best way to learn is by doing—practice these functions in your own spreadsheets!</p>