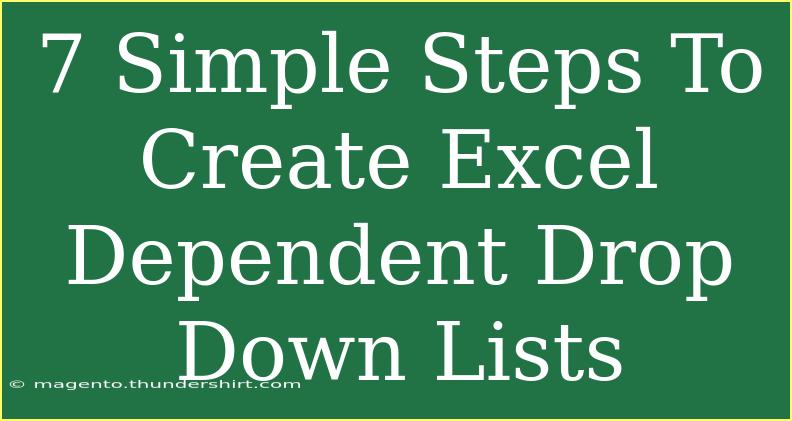Creating dependent drop-down lists in Excel can greatly enhance your spreadsheets' functionality and ease of use. Whether you're managing a project, analyzing data, or simply organizing information, dependent drop-down lists allow you to create a more dynamic and interactive experience for users. This tutorial will guide you through seven simple steps to set up dependent drop-down lists effectively, along with helpful tips, common mistakes to avoid, and troubleshooting advice to make your Excel experience smoother. Let’s dive in! 💡
Why Use Dependent Drop-Down Lists?
Dependent drop-down lists are useful because they streamline the selection process and reduce errors by guiding users through a series of choices based on prior selections. For instance, if you have a list of countries in one drop-down menu, a second drop-down can show only the states or provinces of the selected country.
Getting Started: What You Need
- Microsoft Excel installed on your computer.
- A basic understanding of how to navigate Excel.
- A clear idea of the categories you want to use.
Now, let’s break it down into actionable steps!
Step 1: Prepare Your Data
Before you can create dependent drop-down lists, you need to organize your data correctly. Set up your categories and subcategories in a clear format.
- Main Category: This could be a list of countries (e.g., USA, Canada).
- Dependent Category: For each country, list the corresponding states/provinces.
Here’s an example of how your data should look:
| Countries |
States/Provinces |
| USA |
California |
| USA |
Texas |
| Canada |
Ontario |
| Canada |
Quebec |
Make sure that your main categories and dependent categories are on the same worksheet.
Step 2: Name Your Ranges
Now that your data is organized, you need to name your ranges. Naming ranges makes it easier for Excel to identify what to show in the second drop-down list.
- Select your main category (e.g., 'USA' and 'Canada').
- Go to the Name Box (next to the formula bar) and type a name (e.g., USA).
- Press Enter.
- Do the same for each set of dependent categories (e.g., name the range for California and Texas under 'USA').
Make sure the names do not contain spaces; use underscores (_) instead.
Step 3: Create Your First Drop-Down List
Now it's time to create your first drop-down list!
- Select the cell where you want the main drop-down to appear.
- Go to the Data tab in the Ribbon.
- Click on Data Validation.
- In the dialog box, under "Allow", select List.
- In the "Source" box, enter the named range you created (e.g.,
=Countries).
- Click OK.
Your first drop-down list is now created! 🎉
Step 4: Create the Second Drop-Down List
Now, let’s set up the dependent drop-down list.
- Select the cell where you want the dependent drop-down to appear.
- Again, go to the Data tab and select Data Validation.
- Under "Allow", choose List.
- In the "Source" box, enter the formula
=INDIRECT(A1) (assuming your main drop-down is in A1). This formula tells Excel to show the named range that matches the selection in A1.
- Click OK.
Step 5: Testing Your Drop-Down Lists
With both lists created, it's time to test them!
- Click on the cell with the main drop-down list and select a category (e.g., USA).
- Check if the dependent drop-down now shows the correct states (California, Texas).
If everything works perfectly, congratulations! You’ve successfully created dependent drop-down lists.
Common Mistakes to Avoid
- Incorrect Naming: If your named ranges are not set up correctly, the dependent drop-down won’t work. Double-check your names for spaces or typos.
- Data Validation Settings: Ensure that the correct cells are selected during the Data Validation setup.
- Formula Errors: Make sure you are using the INDIRECT function properly. If you reference the wrong cell, your second drop-down will not display.
Troubleshooting Issues
If you encounter issues, here are some tips to resolve common problems:
- Check Named Ranges: Go to the Name Manager (Formulas > Name Manager) to ensure all your named ranges are correct.
- Ensure Data Validation is Active: Double-check that the Data Validation settings are applied to the right cell.
- Check for Spaces and Typos: Inconsistent naming can lead to errors, so confirm your entries are precise.
Practical Example
Let's say you want to create a spreadsheet for managing a multi-city event.
- Main Categories: Cities (e.g., New York, Los Angeles)
- Dependent Categories: Venues (e.g., Madison Square Garden in New York, Staples Center in Los Angeles)
This will allow your users to pick a city and then only see relevant venues.
<table>
<tr>
<th>Cities</th>
<th>Venues</th>
</tr>
<tr>
<td>New York</td>
<td>Madison Square Garden</td>
</tr>
<tr>
<td>New York</td>
<td>Citi Field</td>
</tr>
<tr>
<td>Los Angeles</td>
<td>Staples Center</td>
</tr>
<tr>
<td>Los Angeles</td>
<td>Dodger Stadium</td>
</tr>
</table>
Frequently Asked Questions
<div class="faq-section">
<div class="faq-container">
<h2>Frequently Asked Questions</h2>
<div class="faq-item">
<div class="faq-question">
<h3>Can I create multiple dependent drop-down lists?</h3>
<span class="faq-toggle">+</span>
</div>
<div class="faq-answer">
<p>Yes! You can create multiple dependent drop-down lists by following the same process for additional categories and subcategories.</p>
</div>
</div>
<div class="faq-item">
<div class="faq-question">
<h3>What if I have spaces in my category names?</h3>
<span class="faq-toggle">+</span>
</div>
<div class="faq-answer">
<p>Spaces in named ranges will cause errors. Use underscores or remove spaces in your category names.</p>
</div>
</div>
<div class="faq-item">
<div class="faq-question">
<h3>How can I update the lists once created?</h3>
<span class="faq-toggle">+</span>
</div>
<div class="faq-answer">
<p>You can update your lists by adding or removing entries in the main and dependent categories, ensuring named ranges are updated accordingly.</p>
</div>
</div>
</div>
</div>
To recap, creating dependent drop-down lists in Excel can significantly enhance your data entry process, reduce errors, and make your spreadsheets more user-friendly. By following these steps, you can effectively set up this feature and avoid common pitfalls.
Practice these techniques, explore related tutorials, and empower yourself with new Excel skills! Happy spreadsheeting! 📊
<p class="pro-note">💡Pro Tip: Always keep your data organized for smoother drop-down list creation!</p>