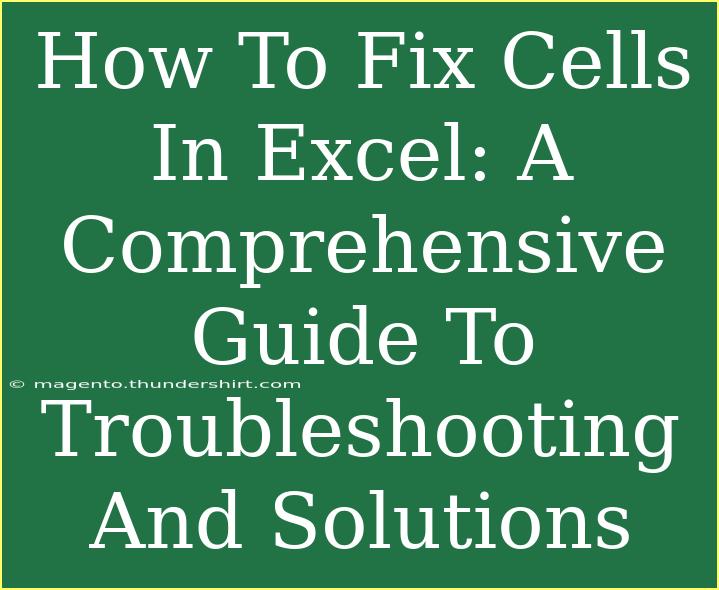If you’ve ever found yourself struggling with unresponsive cells or unexpected behaviors in Excel, you're not alone! Excel is an incredibly powerful tool for data management, but it can also be a bit tricky. There’s a lot to navigate, and sometimes things just don’t seem to work right. Don't fret! In this comprehensive guide, we'll walk you through some helpful tips, common mistakes to avoid, and how to troubleshoot issues effectively when it comes to fixing cells in Excel. 🎉
Understanding Cell Issues in Excel
Before diving into solutions, it’s essential to understand what kinds of issues you might encounter with cells in Excel. Some common problems include:
- Locked Cells: Sometimes, you may find that cells cannot be edited because they are locked.
- Hidden Rows or Columns: You might have data that's hidden, making it appear as if cells are empty or missing.
- Formula Errors: Formulas might not produce the expected results due to errors in syntax or references.
- Formatting Problems: Occasionally, cell formatting can lead to confusion, making data look different from what it is.
- Blank Cells: Sometimes, cells may seem blank, but they might contain invisible characters.
Understanding these problems is the first step to fixing them. Let’s dive into practical solutions!
Steps to Fix Common Cell Issues
Unlocking Cells
If you can't edit a cell, it may be locked. Here’s how to unlock it:
- Select the Locked Cells: Highlight the cells you wish to unlock.
- Format Cells: Right-click on the selected cells and click on "Format Cells."
- Protection Tab: Navigate to the "Protection" tab.
- Unlock: Uncheck the "Locked" checkbox and click "OK."
- Protect Sheet: If the sheet is protected, go to the "Review" tab and click on "Unprotect Sheet."
<p class="pro-note">🔓Pro Tip: Always check if the sheet is protected before making changes to the cell's properties.</p>
Unhiding Rows or Columns
If you suspect data is hidden, here's how to unhide rows or columns:
- Select Adjacent Rows/Columns: Click and drag to select the rows above and below or the columns on either side of the hidden rows/columns.
- Right-Click: Right-click on the selected rows or columns.
- Unhide: Click on "Unhide."
Fixing Formula Errors
Formula errors can be a real headache! Here’s how to troubleshoot common formula issues:
- Check the Formula: Look at the formula bar to ensure the syntax is correct.
- Evaluate Formula: Use the “Evaluate Formula” feature under the “Formulas” tab to step through the calculation and see where the error occurs.
- Check Cell References: Make sure that the cells referenced in your formula contain the correct data types.
Cell Formatting Fixes
If the issue lies with formatting, here’s a quick fix:
- Select the Cells: Highlight the cells in question.
- Format Cells: Right-click and select "Format Cells."
- Choose Format Type: Choose the correct format for your data, such as "Text," "Number," or "Currency."
Dealing with Blank Cells
Sometimes, cells appear blank because they contain invisible characters. To clean them:
- Select the Range: Highlight the affected range.
- Use TRIM Function: In a new column, use the formula
=TRIM(A1) (assuming A1 is the first cell of your range) to remove extra spaces.
- Copy and Paste Values: After cleaning, copy the new data and paste it back into the original cells as values.
Common Mistakes to Avoid
As you troubleshoot cell issues in Excel, be mindful of these common mistakes:
- Not Checking for Hidden Rows/Columns: It’s easy to overlook hidden cells. Always check before deciding data is missing.
- Ignoring Cell Protection: Forgetting that a sheet is protected can lead to frustration when trying to edit cells.
- Overlooking Formatting: Sometimes, data appears to be missing when it’s just formatted incorrectly.
- Not Backing Up Data: Before making major changes, always keep a backup of your spreadsheet to prevent data loss.
Frequently Asked Questions
<div class="faq-section">
<div class="faq-container">
<h2>Frequently Asked Questions</h2>
<div class="faq-item">
<div class="faq-question">
<h3>Why are my cells locked in Excel?</h3>
<span class="faq-toggle">+</span>
</div>
<div class="faq-answer">
<p>Cells may be locked because the worksheet is protected. You need to unprotect the sheet to make changes.</p>
</div>
</div>
<div class="faq-item">
<div class="faq-question">
<h3>How do I recover deleted cells?</h3>
<span class="faq-toggle">+</span>
</div>
<div class="faq-answer">
<p>If you accidentally delete cells, you can use the Undo feature (Ctrl + Z) or recover data from backups if you have saved them.</p>
</div>
</div>
<div class="faq-item">
<div class="faq-question">
<h3>What should I do if Excel won't calculate my formulas?</h3>
<span class="faq-toggle">+</span>
</div>
<div class="faq-answer">
<p>Check if calculations are set to manual. Go to the Formulas tab, click on Calculation Options, and set it to Automatic.</p>
</div>
</div>
<div class="faq-item">
<div class="faq-question">
<h3>Why are my formulas showing as text?</h3>
<span class="faq-toggle">+</span>
</div>
<div class="faq-answer">
<p>This often happens if the cells are formatted as text. Change the format to General and re-enter the formula.</p>
</div>
</div>
</div>
</div>
Conclusion
Fixing cells in Excel doesn’t have to be a daunting task. With a solid understanding of the common problems and their solutions, you can confidently navigate through any issues that arise. From unlocking cells to addressing formula errors, mastering these techniques will enhance your Excel skills and make you a more efficient user.
Remember, practice makes perfect! Explore additional tutorials to deepen your understanding and improve your Excel prowess. Happy spreadsheeting! 🥳
<p class="pro-note">🎉Pro Tip: Don’t hesitate to explore different Excel functions and features; they can save you time and hassle in your data management journey!</p>