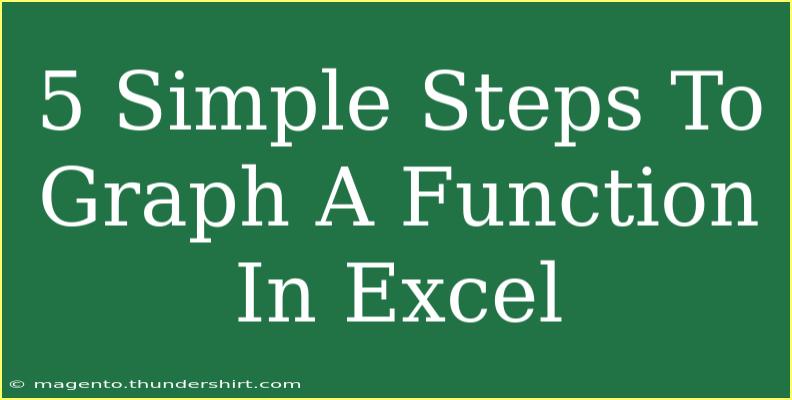Graphing functions in Excel can seem daunting at first, especially if you're not familiar with spreadsheets or data visualization. However, by following a few simple steps, you can easily create beautiful graphs that help visualize the data behind your functions. In this blog post, we’ll guide you through the process of graphing functions in Excel, share tips and tricks, and address some common pitfalls to avoid. Let's jump in! 🚀
Understanding Your Function
Before diving into Excel, it's crucial to understand the function you want to graph. A function can be as simple as a straight line like (y = 2x + 3) or more complex like a parabola (y = x^2). Knowing the equation will help you define the data points you need for your graph.
Step 1: Setting Up Your Data
To graph a function, you first need to organize your data in Excel. Follow these steps:
- Open Excel and create a new worksheet.
- In column A, label the first cell as “X Values” and in column B, label the first cell as “Y Values”.
- Input a range of X values. For example, if you want to graph the function (y = 2x + 3), input values from -10 to 10 in column A (cells A2 to A22).
Example:
| A |
B |
| X Values |
Y Values |
| -10 |
|
| -9 |
|
| -8 |
|
| -7 |
|
| ... |
|
| 10 |
|
Step 2: Calculating Y Values
Next, you need to calculate the corresponding Y values using your function:
- Click on cell B2 and enter the formula for the function. For (y = 2x + 3), the formula would be:
=2*A2 + 3.
- Drag the formula down from B2 to B22. Excel will automatically adjust the formula for each cell, giving you the corresponding Y values.
Your table should look something like this:
| A |
B |
| X Values |
Y Values |
| -10 |
-17 |
| -9 |
-15 |
| -8 |
-13 |
| -7 |
-11 |
| ... |
... |
| 10 |
23 |
Step 3: Inserting a Graph
Now that you have both your X and Y values, it's time to create the graph:
- Highlight the data range from A1 to B22.
- Go to the "Insert" tab in the ribbon.
- Choose "Scatter" from the Charts group and select the first scatter option (Scatter with Straight Lines and Markers).
Your graph should now appear on the worksheet! 🎉
Step 4: Formatting Your Graph
A well-formatted graph can significantly enhance clarity and presentation:
- Click on the chart title to rename it, e.g., “Graph of y = 2x + 3”.
- Right-click on the axes to format them. You can set minimum and maximum values, adjust the scale, and add gridlines for better readability.
- Consider adding data labels or a legend if necessary.
Here is a simple formatting checklist:
| Formatting Option |
Action |
| Chart Title |
Click and edit to add title |
| Axes Labels |
Right-click axes, choose "Add Axis Title" |
| Data Labels |
Right-click data points and select "Add Data Labels" |
| Background Color |
Click on the chart area and fill with color |
Step 5: Saving and Sharing Your Work
Finally, don’t forget to save your Excel workbook to keep all your hard work:
- Click on "File" and then "Save As".
- Choose your desired file format and location.
- If needed, you can also export the graph as an image by right-clicking the chart and selecting "Save as Template" or "Copy".
Helpful Tips for Excel Graphing
- Use Keyboard Shortcuts: Familiarize yourself with shortcuts like Ctrl + C to copy and Ctrl + V to paste, which can speed up your workflow.
- Experiment with Different Chart Types: Don’t hesitate to try other chart types (like line graphs or bar charts) to see what best represents your data.
- Check Your Data Ranges: Make sure to select the correct range of data when inserting your graph to avoid missing points or error messages.
Common Mistakes to Avoid
- Input Errors: Double-check your function input for typos or incorrect formulas. One small mistake can lead to incorrect Y values.
- Graph Clutter: Too much information can make your graph confusing. Limit the data points or add filters as necessary.
- Ignoring Labels: Always label your axes and provide a title. This makes your graph easier to understand for anyone viewing it.
Troubleshooting Issues
If you encounter issues while graphing, here are a few troubleshooting steps:
- No Data in Graph: Ensure you've selected the correct data range and that your Y values have been calculated.
- Graph Appears Incorrect: Recheck your function formula. Use Excel's formula auditing tool to ensure everything is correct.
- Format Issues: If the chart is difficult to read, try resizing the graph or adjusting the scales on the axes for better visibility.
<div class="faq-section">
<div class="faq-container">
<h2>Frequently Asked Questions</h2>
<div class="faq-item">
<div class="faq-question">
<h3>Can I graph more than one function at a time in Excel?</h3>
<span class="faq-toggle">+</span>
</div>
<div class="faq-answer">
<p>Yes! You can add multiple Y values for different functions by creating additional columns for each function and selecting them while inserting the chart.</p>
</div>
</div>
<div class="faq-item">
<div class="faq-question">
<h3>What types of graphs are best for showing functions?</h3>
<span class="faq-toggle">+</span>
</div>
<div class="faq-answer">
<p>Scatter plots are excellent for displaying functions, especially if you're working with continuous data. Line graphs are also suitable for showing trends.</p>
</div>
</div>
<div class="faq-item">
<div class="faq-question">
<h3>Can I customize the colors of my graph?</h3>
<span class="faq-toggle">+</span>
</div>
<div class="faq-answer">
<p>Absolutely! You can format the graph by right-clicking on various elements, such as lines or points, to change colors, line styles, and more.</p>
</div>
</div>
</div>
</div>
Graphing functions in Excel might seem complicated, but with these straightforward steps, you'll be able to create informative and visually appealing graphs in no time! Remember to explore and practice using these techniques to improve your skills. Keep experimenting with different functions and styles to find what works best for you.
<p class="pro-note">🎨Pro Tip: Practice with various functions and data sets to gain confidence in graphing and explore new ways to visualize your findings!</p>