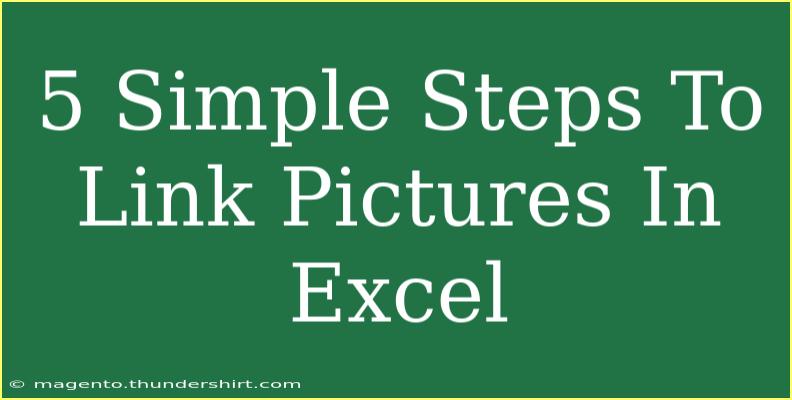Linking pictures in Excel can enhance your spreadsheets and presentations, making them visually appealing and more informative. 🖼️ Whether you're working on a report, a marketing presentation, or just managing data, incorporating images can provide context and clarity that numbers alone often cannot. In this guide, we will break down the process of linking pictures in Excel into five simple steps, share tips and tricks for effective use, and provide solutions to common mistakes you might encounter along the way.
Why Link Pictures in Excel?
Linking pictures instead of embedding them can save file size and ensure that images are updated automatically if they change on your system. This is particularly beneficial for team projects where multiple users might need access to the same set of images.
Step 1: Prepare Your Images
Before you start linking pictures, make sure you have your images saved in a location on your computer or network that is accessible. This could be a dedicated folder in your Documents or even a shared drive if you're collaborating with others.
Tips:
- Use clear, descriptive names for your image files to make them easy to locate later.
- Organize your images in folders that relate to your projects or clients.
Step 2: Open Your Excel Workbook
Launch Microsoft Excel and open the workbook where you want to link your pictures. Navigate to the worksheet where you intend to place the images.
Step 3: Insert a Picture Link
To insert a picture link:
- Click on the cell where you want to place the image link.
- Navigate to the Insert tab in the Ribbon at the top.
- Select Pictures and choose This Device.
- In the dialog box, navigate to the location of your images, select an image, and click on the Insert button.
- Instead of embedding the image directly, you’ll need to create a link. To do this, click on the picture you just inserted to select it.
- In the formula bar, enter the following formula:
=HYPERLINK("C:\path\to\your\image.jpg", "Display Text")
Replace "C:\path\to\your\image.jpg" with the actual path to your image and "Display Text" with the text you want to show in the cell.
Step 4: Adjust Picture Properties
Once your image is linked, you can adjust its size and positioning:
- Resizing: Click on the image and drag the corners to resize.
- Positioning: Click and drag the image to position it within your worksheet.
- Text Wrapping: Right-click on the image, select Format Picture, and choose Size & Properties to adjust the text wrapping and other properties.
Step 5: Save and Test Your Links
After linking your images, make sure to save your workbook. It's crucial to test your links to ensure they work correctly. Click on the linked cell to see if the corresponding image opens. If it doesn’t, double-check the path in your HYPERLINK formula to ensure it points to the correct file.
<p class="pro-note">📌 Pro Tip: Always keep a backup of your images in a centralized location to avoid broken links when moving files.</p>
Tips and Tricks for Effective Image Linking
- Batch Linking: If you have a lot of images to link, consider creating a list of file paths in one column and using the HYPERLINK function to link them all at once.
- Image Naming Convention: Maintain a consistent naming convention for easier retrieval, especially in large projects.
- Keep Files Together: Whenever possible, keep your Excel file and images in the same folder or subfolders to make linking simpler and minimize the risk of broken links.
Common Mistakes to Avoid
- Incorrect File Paths: Make sure the file path you enter in the HYPERLINK function is correct. Typos can lead to broken links.
- Not Saving Changes: Don’t forget to save your Excel file after making changes. If you don’t save, all your hard work may vanish.
- Large Image Files: Linking high-resolution images can slow down your Excel workbook. Optimize your images for size before linking.
Troubleshooting Issues
If you encounter problems when linking pictures, consider the following:
- Broken Links: If an image doesn’t display correctly, check if the file path has changed or if the image has been moved or deleted.
- Compatibility Issues: Ensure that the Excel version you are using supports the image formats you are linking.
- Permissions: If you’re accessing images stored on a shared network or drive, ensure you have the appropriate permissions to view them.
<div class="faq-section">
<div class="faq-container">
<h2>Frequently Asked Questions</h2>
<div class="faq-item">
<div class="faq-question">
<h3>Can I link multiple images in one cell?</h3>
<span class="faq-toggle">+</span>
</div>
<div class="faq-answer">
<p>No, a single cell can only contain one hyperlink. You can create adjacent cells for multiple links.</p>
</div>
</div>
<div class="faq-item">
<div class="faq-question">
<h3>What happens if I move the Excel file to another folder?</h3>
<span class="faq-toggle">+</span>
</div>
<div class="faq-answer">
<p>The links may break if the linked images are not in the same folder. It’s best to keep them together or update the links.</p>
</div>
</div>
<div class="faq-item">
<div class="faq-question">
<h3>Can I change the image after linking it?</h3>
<span class="faq-toggle">+</span>
</div>
<div class="faq-answer">
<p>Yes, simply replace the original image in its location, and Excel will update the link automatically.</p>
</div>
</div>
</div>
</div>
In conclusion, linking pictures in Excel can greatly enhance your documents, making them more engaging and informative. Remember the five simple steps we covered, and utilize the tips shared to improve your workflow. Don't hesitate to explore more tutorials to further expand your Excel skills and incorporate visuals in a way that enhances your data storytelling. Happy linking!
<p class="pro-note">✨ Pro Tip: Explore Excel’s advanced formatting options to enhance the presentation of your linked images.</p>