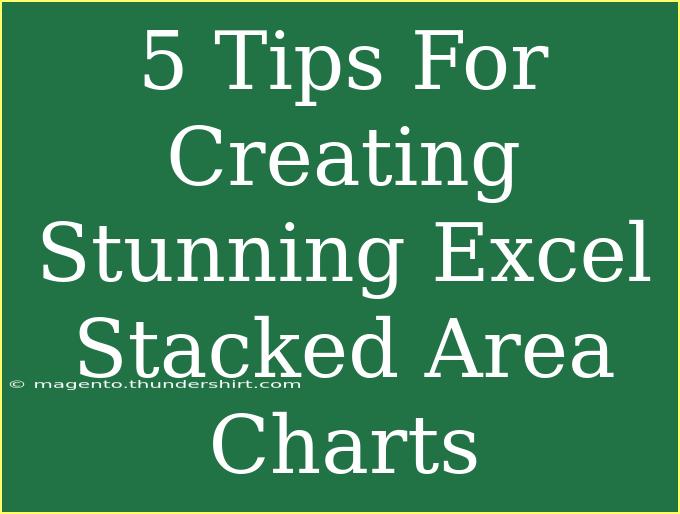Creating stunning Excel stacked area charts can elevate your data presentations and insights to new heights. These visually captivating charts allow you to represent the cumulative data in a way that's not just informative but also aesthetically pleasing. In this article, I’ll walk you through some helpful tips, common mistakes to avoid, and advanced techniques to create stunning stacked area charts that resonate with your audience. Let’s dive in! 📊
Understanding Stacked Area Charts
Before we delve into the tips, let’s briefly discuss what a stacked area chart is. This type of chart shows the contribution of individual values to a total over time. It's particularly effective for displaying changes in data trends and proportions.
Tips for Creating Stunning Excel Stacked Area Charts
1. Start with Clean Data
The first step in creating an effective stacked area chart is ensuring your data is clean and well-organized. This means:
- Eliminate duplicates: Having duplicate entries can skew your chart.
- Use clear headers: Make sure each column in your dataset has a descriptive title.
- Consistent data formats: Ensure all your data types are consistent—numbers, dates, etc. This avoids errors during chart creation.
2. Utilize Excel’s Built-in Templates
Excel offers several built-in chart templates that can serve as a great starting point. To create your stacked area chart:
- Highlight your data range.
- Go to the Insert tab in the Ribbon.
- Click on Insert Area Chart and select Stacked Area.
This step gives you a solid foundation to build upon! 🛠️
3. Customize Your Chart for Better Visuals
After creating the chart, take some time to customize it for clarity and aesthetics:
-
Change the colors: Use different colors for each area to improve visual differentiation. A color scheme that matches your brand or theme can make your chart more engaging.
-
Add Data Labels: Enable data labels to provide exact values. This helps viewers understand the contributions of each category at a glance.
-
Incorporate Legends: Include a legend to clarify what each area represents. Ensure the legend is placed strategically to avoid obscuring the data.
4. Leverage Chart Styles and Effects
Excel comes equipped with various chart styles and effects that can enhance your stacked area chart:
-
Chart Styles: In the Chart Tools section, explore different styles to find one that suits your data’s tone. Choose a style that enhances readability without being overwhelming.
-
3D Effects: While 3D effects can look visually appealing, they may complicate data interpretation. Use them sparingly to maintain clarity.
5. Keep the Audience in Mind
Think about who will be viewing your chart. Different audiences may prefer different levels of detail:
-
Business Presentations: If your audience is executives or stakeholders, focus on high-level data insights with less clutter.
-
Technical Teams: For a more technical audience, include detailed data analysis and breakdowns within your chart.
By tailoring your stacked area chart to meet your audience’s needs, you can enhance engagement and comprehension. 🎯
Common Mistakes to Avoid
Creating a stunning stacked area chart is not just about the aesthetics; it's also about ensuring the data representation is accurate. Here are some common pitfalls to avoid:
-
Overcomplicating the Chart: Too many data series can make your chart cluttered and difficult to read. Stick to the most relevant data points.
-
Ignoring Scale and Labels: Make sure your axis scales are appropriately set. If the scales are off, the data can be misrepresented, leading to misinformation.
-
Failure to Update Data: If your underlying data changes, ensure you refresh your chart. Outdated information can lead to incorrect conclusions.
Troubleshooting Issues with Stacked Area Charts
Sometimes things don’t go as planned when creating a stacked area chart. Here are some common issues you might face and how to troubleshoot them:
-
Data Not Displaying Correctly: Ensure your data is properly formatted and that you selected the correct range while inserting the chart.
-
Legend and Labels Overlap: If the legend or data labels overlap, consider adjusting their positions or formatting them to minimize overlap for improved readability.
-
Inaccurate Cumulative Values: Double-check your calculations. If your stacked area chart shows incorrect cumulative values, revisit your data source for errors.
<div class="faq-section">
<div class="faq-container">
<h2>Frequently Asked Questions</h2>
<div class="faq-item">
<div class="faq-question">
<h3>What is a stacked area chart used for?</h3>
<span class="faq-toggle">+</span>
</div>
<div class="faq-answer">
<p>A stacked area chart is used to visualize data over time, displaying the cumulative contribution of multiple data series to a total value.</p>
</div>
</div>
<div class="faq-item">
<div class="faq-question">
<h3>How do I change the colors in my stacked area chart?</h3>
<span class="faq-toggle">+</span>
</div>
<div class="faq-answer">
<p>Click on the area you want to change, go to the Format tab, and select the Fill Color option to choose a new color.</p>
</div>
</div>
<div class="faq-item">
<div class="faq-question">
<h3>Can I add data labels to my stacked area chart?</h3>
<span class="faq-toggle">+</span>
</div>
<div class="faq-answer">
<p>Yes! Right-click on the data series in the chart and select "Add Data Labels" from the context menu.</p>
</div>
</div>
</div>
</div>
By following the tips and techniques outlined above, you'll be well on your way to creating stunning stacked area charts in Excel. Remember, a chart's power lies not only in its appearance but also in its ability to communicate meaningful insights.
As you continue to practice your Excel skills, don't hesitate to explore related tutorials that can enhance your data visualization expertise. Happy charting! 🎉
<p class="pro-note">🎨Pro Tip: Experiment with different chart types to see how they represent your data more effectively!</p>