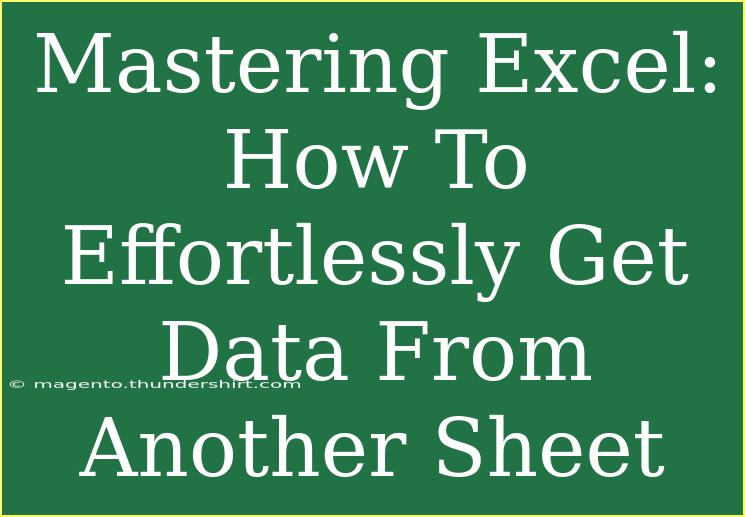Getting data from another sheet in Excel might seem daunting at first, but once you grasp the techniques and tips, it becomes a breeze! 📊 Whether you're compiling data for a report, managing financial records, or simply organizing information, knowing how to pull data from various sheets can save you a ton of time. This guide is designed to help you master this skill effectively.
Understanding the Basics
Before diving into the advanced techniques, it’s crucial to understand the layout of Excel. Each workbook consists of multiple sheets, and each sheet can have numerous cells that contain data. By using simple formulas and functions, you can reference and retrieve data from one sheet to another with ease.
Why Use Multiple Sheets?
There are several reasons to utilize multiple sheets in an Excel workbook:
- Organization: Keeping related data in separate sheets helps maintain clarity and organization.
- Efficiency: Referencing data from one sheet saves time and reduces errors.
- Collaboration: Sharing specific sheets with team members ensures that everyone is on the same page without overwhelming them with unnecessary information.
How to Reference Data from Another Sheet
Step-by-Step Guide
Let's go through a step-by-step tutorial on how to reference data from another sheet in Excel.
- Open Your Workbook: Make sure your workbook contains multiple sheets.
- Select the Cell: Go to the sheet where you want to display the data and select the cell where you want the information to appear.
- Start Typing the Formula: Begin your formula with an equals sign
=. This signals to Excel that you want to perform a calculation or reference data.
- Navigate to the Other Sheet: Click on the sheet tab that has the data you want to reference.
- Select the Cell: Click on the specific cell with the data you want to pull. This action will automatically insert the sheet name and cell reference in your formula (for example,
=Sheet2!A1).
- Press Enter: After you’ve completed the formula, press Enter. The data from the referenced cell in the other sheet will now appear in your selected cell.
Example of Cross-Sheet Reference
Assuming you have two sheets named "Sales" and "Summary". If you want to get the total sales figure from cell B2 in the "Sales" sheet into cell A1 of the "Summary" sheet, your formula would look like this:
=Sales!B2
This simple formula allows you to see the total sales from another sheet without duplicating the data.
Using Functions Across Sheets
You can also combine functions with sheet references. For example, if you want to sum up a range of values from another sheet, your formula might look like:
=SUM(Sales!B2:B10)
This function sums all the values from cells B2 to B10 in the "Sales" sheet and displays the total in your current sheet.
Tips for Effortlessly Pulling Data
Here are some tips to enhance your Excel skills when working with multiple sheets:
- Use Named Ranges: Instead of referencing cells directly, you can define a named range for your data. This makes formulas easier to read and manage.
- Absolute vs. Relative References: Be aware of the difference between absolute references (e.g.,
$A$1) and relative references (e.g., A1). Use absolute references when you don’t want the reference to change when you copy the formula.
- Error Checking: If you see a
#REF! error, this means your formula is referencing an invalid cell or range. Double-check the sheet names and cell references.
- Ctrl + Page Up/Page Down: Use these keyboard shortcuts to quickly navigate between sheets without using your mouse.
Common Mistakes to Avoid
When referencing data across sheets in Excel, avoiding common pitfalls can save you frustration. Here’s what to watch for:
- Misspelled Sheet Names: Always ensure that the sheet name is spelled correctly in your formula. Excel is case-sensitive when it comes to sheet names.
- Missing Data: If the cell you are referencing in another sheet is blank or contains an error, it may affect your results. Always verify your data.
- Confusing Cell References: Make sure you’re referencing the correct cell in the correct sheet. It can be easy to get turned around if you're working with a lot of data.
Troubleshooting Tips
If you encounter issues while trying to retrieve data, here are some troubleshooting steps:
- Verify Sheet Names: Check if the sheet name exists and is correctly typed in your formula.
- Check for Hidden Sheets: If you’re not seeing the data you expect, ensure the source sheet isn’t hidden.
- Look for Cell Formatting: Sometimes, cell formatting can cause data to appear differently than intended. Make sure cells are formatted correctly (e.g., as numbers, dates).
<div class="faq-section">
<div class="faq-container">
<h2>Frequently Asked Questions</h2>
<div class="faq-item">
<div class="faq-question">
<h3>How do I reference a cell from another workbook?</h3>
<span class="faq-toggle">+</span>
</div>
<div class="faq-answer">
<p>You can reference a cell from another workbook using the following format: ='[WorkbookName.xlsx]SheetName'!CellReference. Make sure the other workbook is open.</p>
</div>
</div>
<div class="faq-item">
<div class="faq-question">
<h3>Can I pull data from a closed workbook?</h3>
<span class="faq-toggle">+</span>
</div>
<div class="faq-answer">
<p>Yes, but you need to use specific functions like GETPIVOTDATA, or use Excel’s Power Query feature to import data from a closed workbook.</p>
</div>
</div>
<div class="faq-item">
<div class="faq-question">
<h3>What if my formula is returning a #REF! error?</h3>
<span class="faq-toggle">+</span>
</div>
<div class="faq-answer">
<p>A #REF! error indicates that the cell reference is not valid. Check if the sheet name is correct or if the referenced cell has been deleted.</p>
</div>
</div>
<div class="faq-item">
<div class="faq-question">
<h3>How do I create a dynamic reference to another sheet?</h3>
<span class="faq-toggle">+</span>
</div>
<div class="faq-answer">
<p>Use the INDIRECT function to create a dynamic reference based on cell values. For example: =INDIRECT(A1 & "!B2") where A1 contains the sheet name.</p>
</div>
</div>
<div class="faq-item">
<div class="faq-question">
<h3>Is it possible to consolidate data from multiple sheets?</h3>
<span class="faq-toggle">+</span>
</div>
<div class="faq-answer">
<p>Yes, you can use functions like SUM, AVERAGE, or COUNT along with references to multiple sheets to consolidate data. Alternatively, you can use the Consolidate feature under the Data tab.</p>
</div>
</div>
</div>
</div>
As you delve into using Excel effectively, keep practicing these techniques to strengthen your understanding. The more you explore, the easier it will be to retrieve and manipulate data from multiple sheets.
Embrace the learning journey, and soon enough, you'll find referencing data in Excel feels second nature. Keep your eyes peeled for additional tutorials that can help further enhance your skills in this powerful spreadsheet tool.
<p class="pro-note">🔑Pro Tip: Always keep your workbook organized and name sheets clearly to make referencing easier!</p>