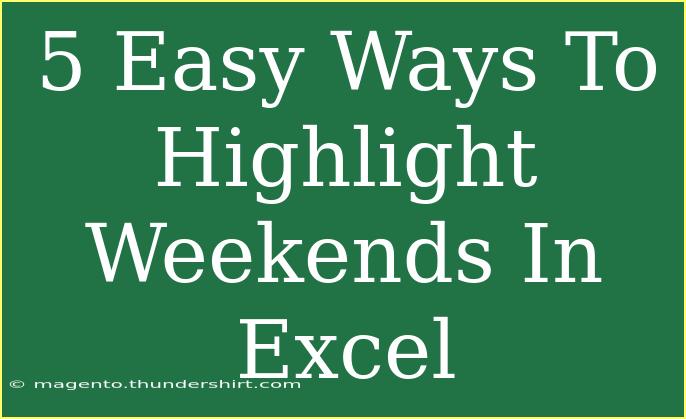When it comes to managing data in Excel, visually representing information can make a world of difference. One common request many users have is how to highlight weekends effectively. Whether you're tracking a project timeline, managing shifts, or simply want to distinguish weekends in your data set, there are easy and effective ways to do this. In this guide, I’ll walk you through five simple methods to highlight weekends in Excel, ensuring your weekends stand out like a sunbeam on a cloudy day! ☀️
Method 1: Conditional Formatting
Conditional Formatting is your best friend when it comes to visually emphasizing specific data in Excel. Here’s how you can use this feature to highlight weekends:
- Select Your Data Range: Click and drag to select the cells you want to format.
- Access Conditional Formatting: Go to the “Home” tab on the ribbon.
- Choose New Rule: Click on “Conditional Formatting,” then select “New Rule.”
- Use a Formula to Determine Which Cells to Format:
- In the new window, select “Use a formula to determine which cells to format.”
- Enter the formula:
=WEEKDAY(A1, 2)>5
- Make sure to adjust
A1 to the first cell in your selected range.
- Set Your Format: Click the “Format” button and choose a fill color (maybe a sunny yellow or a calming blue). 🌈
- Click OK: Confirm your selections and watch the weekends light up!
<p class="pro-note">✨Pro Tip: You can also choose different colors for Saturdays and Sundays by using separate rules!</p>
Method 2: Using a Helper Column
If you prefer a more hands-on approach, you can use a helper column to identify weekends. This method can also be helpful if you're working with larger datasets.
- Create a Helper Column: Next to your date column, add a new column titled “Weekend Check.”
- Enter the Formula: In the first cell of the helper column, use:
=IF(WEEKDAY(A1, 2)>5, "Weekend", "Weekday")
Replace A1 with the appropriate cell reference.
- Drag Down: Drag the formula down to fill the rest of the column.
- Apply Conditional Formatting: Now, you can apply the Conditional Formatting method explained above based on the helper column to highlight weekends.
<p class="pro-note">🔍 Pro Tip: This method also allows for filtering weekends easily in your data!</p>
Method 3: VBA Macro
For those comfortable with a bit of coding, a VBA macro can automate the process of highlighting weekends. This is especially useful for recurring tasks.
- Open the VBA Editor: Press
ALT + F11 to open the VBA editor.
- Insert a New Module: Right-click on any item in the “Project Explorer,” then click Insert > Module.
- Copy and Paste the Code:
Sub HighlightWeekends()
Dim cell As Range
For Each cell In Selection
If Weekday(cell.Value, vbMonday) > 5 Then
cell.Interior.Color = RGB(255, 223, 186) ' Light orange color
End If
Next cell
End Sub
- Run the Macro: Close the editor, select your date range in Excel, and run the macro from the “Macros” menu.
<p class="pro-note">⚙️ Pro Tip: Always save your work before running macros to prevent any accidental data loss!</p>
Method 4: Filter by Weekends
You can also filter your data to display only weekends. This is handy when you want to analyze just weekend data without the distractions of weekdays.
- Select Your Data: Click anywhere in your data set.
- Add Filters: Go to the “Data” tab, then click “Filter.”
- Use a Custom Filter:
- Click the filter dropdown in your date column.
- Choose “Date Filters” > “Custom Filter.”
- Set your conditions to show dates where the weekday is equal to Saturday or Sunday.
<p class="pro-note">🔧 Pro Tip: Combining filters with the previous methods can help you analyze data in-depth!</p>
Method 5: Data Bars or Color Scales
Using Data Bars or Color Scales in Excel can also serve as a way to highlight weekends visually. This method is more about making data readable at a glance rather than specific highlighting.
- Select Your Data Range: Choose the range you want to format.
- Conditional Formatting: Go to “Home” > “Conditional Formatting.”
- Choose Data Bars or Color Scales:
- Select either “Data Bars” or “Color Scales.”
- These options provide a gradient fill based on values in the cells, allowing weekends to visually stand out.
<p class="pro-note">🌟 Pro Tip: This method works best in combination with other highlighting techniques for clear distinction!</p>
Common Mistakes to Avoid
While working with these methods, it’s easy to run into some hiccups. Here are a few common mistakes and troubleshooting tips:
- Incorrect Date Format: Ensure your date cells are formatted as dates. If they’re formatted as text, your formulas won’t work!
- Wrong Cell References: Double-check your formulas to make sure you’re referencing the correct cells, especially if you have multiple columns.
- Skipping VBA Security: If you're using macros, ensure your security settings allow running macros. Go to “File” > “Options” > “Trust Center” > “Trust Center Settings.”
FAQs
<div class="faq-section">
<div class="faq-container">
<h2>Frequently Asked Questions</h2>
<div class="faq-item">
<div class="faq-question">
<h3>How do I remove highlighting from weekends?</h3>
<span class="faq-toggle">+</span>
</div>
<div class="faq-answer">
<p>You can remove highlighting by going to the Conditional Formatting rules and deleting or editing the rule associated with weekends.</p>
</div>
</div>
<div class="faq-item">
<div class="faq-question">
<h3>Can I customize the highlight colors?</h3>
<span class="faq-toggle">+</span>
</div>
<div class="faq-answer">
<p>Absolutely! During the Conditional Formatting setup, you can choose any color fill you like to suit your style.</p>
</div>
</div>
<div class="faq-item">
<div class="faq-question">
<h3>Will this work with non-standard work weeks?</h3>
<span class="faq-toggle">+</span>
</div>
<div class="faq-answer">
<p>Yes, you can modify the formulas to accommodate non-standard work weeks by changing the conditions based on your work schedule.</p>
</div>
</div>
</div>
</div>
The methods mentioned here provide a versatile toolkit for highlighting weekends in Excel, making your data much easier to read and understand. From the simplicity of Conditional Formatting to the automation power of macros, there’s something for everyone. Remember, visually distinguishing weekends not only enhances your data presentation but also helps improve decision-making processes.
As you dive into these techniques, don’t hesitate to explore more Excel tutorials to sharpen your skills further. Get started today, and see how highlighting weekends can transform your data management experience!
<p class="pro-note">🌱Pro Tip: Regularly revisit your formatting choices to keep your data presentation fresh and effective!</p>