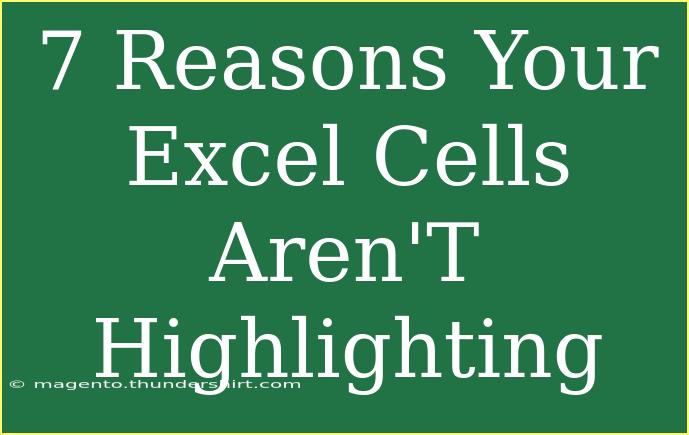Excel is a powerful tool used by millions for everything from simple budgeting to complex data analysis. However, even the most seasoned users can run into issues from time to time. One common issue that frustrates many is when Excel cells aren’t highlighting as expected. Fear not! Below, we’ll dive into the 7 reasons this can happen, along with some helpful tips to troubleshoot and resolve these issues.
1. Cell Formatting Issues
One of the primary reasons Excel cells might not highlight is due to formatting. When a cell’s format is set to a specific number format (like text), it may not allow the expected highlighting.
Tip: Check the cell format by selecting the cell and looking at the "Number" section in the Home tab. Change it to "General" or the desired format.
2. Conditional Formatting Errors
Conditional formatting is a fantastic feature in Excel, but sometimes it can lead to confusion. If the rules are set incorrectly, cells may not highlight as expected.
Solution:
- Go to the Home tab.
- Click on Conditional Formatting.
- Choose Manage Rules to review or modify your rules.
Ensure that the range you intended to apply the rule is correct.
3. Cell Protection Settings
If a worksheet or specific cells are protected, you might find that you cannot apply highlighting. This can be particularly annoying if you’re trying to edit protected cells.
Tip:
- To unprotect a sheet, go to the Review tab and select Unprotect Sheet. You’ll need the password if one was set.
4. Excel Version Issues
Sometimes, an older or different version of Excel can affect features like cell highlighting. Ensuring you’re using a compatible version or updating Excel may resolve this issue.
Check for Updates:
- In Excel, go to File > Account > Update Options.
5. Color Settings Conflicts
Sometimes, the color settings for highlighting can conflict with the color set for your workbook. If the highlight color is too light, it may appear as if the cell is not highlighted at all.
Fix:
- Adjust the color settings in the Page Layout tab. Select a more contrasting highlight color.
6. Zoom Level Issues
At certain zoom levels, you might find that cell highlights do not appear as they should. If you zoom too far in or out, it can distort the view, making it seem as though cells aren't highlighting.
Tip: Use a standard zoom level (100% is often ideal) to ensure that cells display properly.
7. Bugs or Glitches
Lastly, bugs or glitches in Excel can affect any number of features, including cell highlighting. Sometimes a simple restart can fix these issues.
Solution: Save your work, close Excel, and reopen it. If issues persist, consider restarting your computer or reinstalling Excel.
<table>
<tr>
<th>Problem</th>
<th>Possible Cause</th>
<th>Solution</th>
</tr>
<tr>
<td>Cells not highlighting</td>
<td>Cell formatting issues</td>
<td>Change the cell format to General</td>
</tr>
<tr>
<td>Conditional formatting not working</td>
<td>Incorrect rules set</td>
<td>Review and modify conditional formatting rules</td>
</tr>
<tr>
<td>Cannot highlight cells</td>
<td>Sheet protection settings</td>
<td>Unprotect the sheet</td>
</tr>
<tr>
<td>Highlighting issues</td>
<td>Using an outdated version of Excel</td>
<td>Check for updates</td>
</tr>
<tr>
<td>Highlight color not visible</td>
<td>Color settings conflicts</td>
<td>Adjust colors in Page Layout</td>
</tr>
<tr>
<td>Highlight not appearing correctly</td>
<td>Improper zoom level</td>
<td>Set zoom to 100%</td>
</tr>
<tr>
<td>General glitches</td>
<td>Bugs in Excel</td>
<td>Restart Excel/computer</td>
</tr>
</table>
<p class="pro-note">💡Pro Tip: Regularly save your work and keep Excel updated to avoid many of these common issues!</p>
<div class="faq-section">
<div class="faq-container">
<h2>Frequently Asked Questions</h2>
<div class="faq-item">
<div class="faq-question">
<h3>Why are my Excel cells not highlighting?</h3>
<span class="faq-toggle">+</span>
</div>
<div class="faq-answer">
<p>There can be multiple reasons, including formatting issues, conditional formatting errors, or bugs in Excel. Check these settings to troubleshoot.</p>
</div>
</div>
<div class="faq-item">
<div class="faq-question">
<h3>How do I check for updates in Excel?</h3>
<span class="faq-toggle">+</span>
</div>
<div class="faq-answer">
<p>Go to File > Account > Update Options in Excel and follow the prompts to check for updates.</p>
</div>
</div>
<div class="faq-item">
<div class="faq-question">
<h3>Can protected cells be highlighted?</h3>
<span class="faq-toggle">+</span>
</div>
<div class="faq-answer">
<p>No, if cells are protected, you won't be able to modify their highlights until you unprotect the sheet.</p>
</div>
</div>
<div class="faq-item">
<div class="faq-question">
<h3>Why does my highlight color not show?</h3>
<span class="faq-toggle">+</span>
</div>
<div class="faq-answer">
<p>This could be due to a color settings conflict; try adjusting your color selections in the Page Layout tab.</p>
</div>
</div>
<div class="faq-item">
<div class="faq-question">
<h3>What can I do if Excel has bugs?</h3>
<span class="faq-toggle">+</span>
</div>
<div class="faq-answer">
<p>Save your work and restart Excel. If problems persist, consider reinstalling the application.</p>
</div>
</div>
</div>
</div>
Recap the key points discussed. We learned about the various reasons why Excel cells might not highlight, from formatting issues to potential bugs in the application. By checking settings and adjusting configurations, many of these problems can be resolved. Don't hesitate to practice using these troubleshooting techniques, and explore other helpful tutorials to enhance your Excel skills. Your spreadsheet challenges await – dive in and conquer them!
<p class="pro-note">🚀Pro Tip: Experiment with different formatting options to better understand how they work with highlighting! </p>