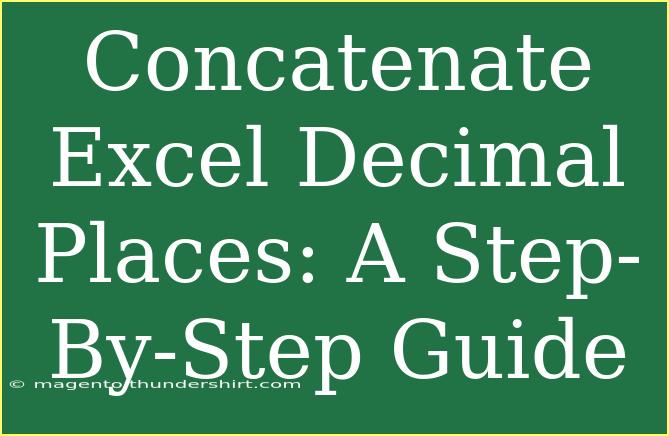When working with Excel, handling numbers can sometimes get tricky, especially when it comes to decimals. In many situations, you'll find yourself needing to concatenate values that include decimal places. This could be for formatting purposes, data presentation, or even calculations. Fear not! This guide will walk you through the step-by-step process of concatenating decimal places in Excel, along with tips, common pitfalls to avoid, and advanced techniques to enhance your skills. Let’s dive in! 🚀
Understanding the Basics of Concatenation
What is Concatenation?
Concatenation in Excel is the process of combining two or more text strings into one. You can concatenate numbers, text, or a combination of both. This is especially useful when you want to format numbers for reporting or display purposes.
Why Concatenate Decimal Places?
When dealing with decimal places, proper formatting is crucial for clarity. Whether you’re creating financial reports or scientific data presentations, you’ll want to ensure your decimal values are presented clearly and correctly. 🧐
How to Concatenate Decimal Places in Excel
Let’s break this down into a few simple steps. We'll cover the basic methods and some advanced techniques to ensure you get it just right.
Step 1: Using the CONCATENATE Function
- Open Excel and select the cell where you want the concatenated result to appear.
- Type the following formula:
=CONCATENATE(A1, " ", TEXT(B1, "0.00"))
- Here,
A1 contains a string or number, and B1 contains the decimal number.
- The
TEXT function formats B1 to two decimal places.
- Press Enter. You'll see the result showing the value from
A1 followed by the decimal number formatted to two decimal places.
Step 2: Using the Ampersand (&) Operator
Another way to concatenate without using the CONCATENATE function is the ampersand (&) operator.
- Select a cell to hold your result.
- Enter the following formula:
=A1 & " " & TEXT(B1, "0.00")
- Hit Enter, and your concatenated value with formatted decimal places will appear.
Step 3: Handling More Decimal Places
If you need to format numbers with more or fewer decimal places, adjust the second argument of the TEXT function accordingly:
- For three decimal places, use:
TEXT(B1, "0.000")
- For no decimal places:
TEXT(B1, "0")
Step 4: Concatenating Multiple Values
You can also concatenate multiple values:
- Suppose you want to concatenate
A1, B1, and C1, where C1 also has a decimal value.
- Your formula will look like this:
=A1 & " " & TEXT(B1, "0.00") & " " & TEXT(C1, "0.00")
- Press Enter to see the combined values.
Common Mistakes to Avoid
- Forgetting to Format Decimals: Ensure you use the
TEXT function to retain the correct number of decimal places.
- Using Different Data Types: When concatenating, ensure you are working with the correct data type to avoid errors.
- Not Using Parentheses: When combining multiple functions, parentheses can clarify the order of operations.
Troubleshooting Concatenation Issues
If you run into issues, consider these troubleshooting tips:
- Check Your Cell References: Ensure that the cell references in your formulas are correct.
- Data Types: Confirm that you are not trying to concatenate incompatible data types, as it may lead to errors.
- Display Formatting: Sometimes, Excel’s display settings may not show the formatted numbers as expected. Check your number formatting options.
<table>
<tr>
<th>Function</th>
<th>Description</th>
</tr>
<tr>
<td>CONCATENATE</td>
<td>Joins two or more text strings together.</td>
</tr>
<tr>
<td>&</td>
<td>Alternative to CONCATENATE for joining text strings.</td>
</tr>
<tr>
<td>TEXT</td>
<td>Formats a number and converts it to text.</td>
</tr>
</table>
<div class="faq-section">
<div class="faq-container">
<h2>Frequently Asked Questions</h2>
<div class="faq-item">
<div class="faq-question">
<h3>Can I concatenate text and numbers?</h3>
<span class="faq-toggle">+</span>
</div>
<div class="faq-answer">
<p>Yes, you can concatenate text and numbers using the CONCATENATE function or the ampersand (&) operator.</p>
</div>
</div>
<div class="faq-item">
<div class="faq-question">
<h3>What if my decimal numbers have varying decimal places?</h3>
<span class="faq-toggle">+</span>
</div>
<div class="faq-answer">
<p>You can specify the number of decimal places you want in the TEXT function, such as "0.00" for two decimal places.</p>
</div>
</div>
<div class="faq-item">
<div class="faq-question">
<h3>Will concatenation change my original data?</h3>
<span class="faq-toggle">+</span>
</div>
<div class="faq-answer">
<p>No, concatenation creates a new text string without altering the original data in the cells.</p>
</div>
</div>
</div>
</div>
Recap time! Concatenating decimal places in Excel doesn't have to be complicated. By mastering the CONCATENATE function, the ampersand operator, and the TEXT function, you're well on your way to effectively managing your data presentation. Don’t shy away from exploring related tutorials to expand your skill set further.
<p class="pro-note">🌟Pro Tip: Experiment with different formatting options using the TEXT function to meet your specific needs!</p>