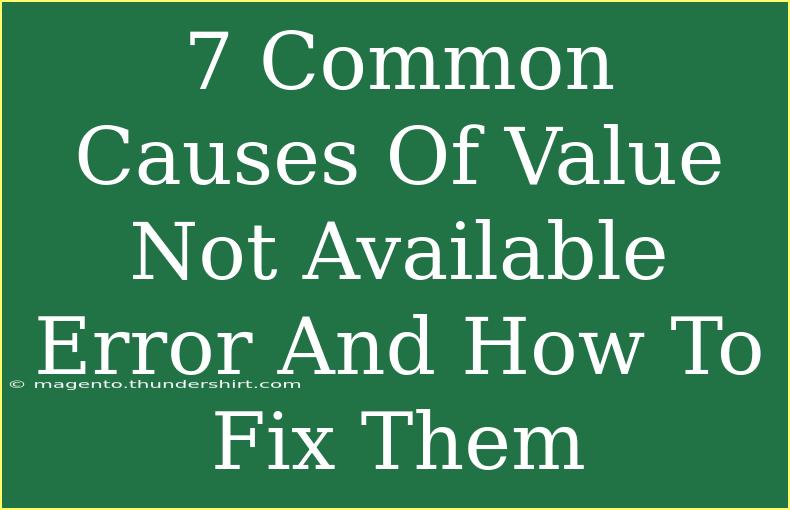The "Value Not Available" error can be an infuriating roadblock for users working with spreadsheets or data analysis tools. This error generally indicates that a function or formula cannot find a value it expects. Understanding the common causes of this error can help you troubleshoot and resolve the issue quickly. Below, we’ll explore the seven most common causes of this error, along with effective solutions to fix them. Let’s dig in! 📊
Common Causes of "Value Not Available" Error
1. Incorrect Cell References
One of the most frequent causes of the "Value Not Available" error stems from incorrect cell references in formulas. When a formula points to a cell that doesn't contain a valid value or is misreferenced, the error pops up.
Solution: Double-check your cell references. Ensure that they are pointing to the correct cells and that these cells contain the expected data.
2. Using Functions with Empty Ranges
When a function operates over a range that is empty, this can often trigger the error. Functions like AVERAGE, SUM, or VLOOKUP cannot compute a result without valid values to work with.
Solution: Confirm that the range used in your formula has data. If it is empty, fill it with valid inputs or adjust your formula to exclude the empty ranges.
3. Incompatible Data Types
The error can also occur when there is an attempt to perform calculations between incompatible data types. For example, trying to add a text string to a number will result in an error.
Solution: Ensure the data types you are using in your calculations are compatible. Convert strings to numbers or vice versa as necessary.
4. Lookup Value Not Found
Functions like VLOOKUP or HLOOKUP will return a "Value Not Available" error if they cannot find the lookup value in the designated table or range. This can often happen due to misspellings, spaces, or the lookup value not being present.
Solution: Double-check your lookup value and ensure that it exists in the range you're searching through. Use the TRIM function to eliminate any extra spaces that might cause mismatches.
5. Formula Errors Due to Missing Data
If your calculations depend on data from another source (like an external file), and that source is either missing or not accessible, this can lead to errors.
Solution: Verify that all external references are accessible and that data is present in those sources. If the data is missing, either provide it or adjust your formulas accordingly.
6. Incorrect Formula Syntax
Formulas with incorrect syntax can also trigger the "Value Not Available" error. For instance, missing commas, parentheses, or misused operators can lead to this issue.
Solution: Review your formula syntax carefully. Make use of the formula builder if available, as it helps in building correct formulas step-by-step.
7. Circular References
A circular reference occurs when a formula refers back to its own cell either directly or indirectly. This results in confusion for the program, which may yield a "Value Not Available" error.
Solution: Check for circular references in your formulas. You can find these in the formula auditing tools provided by your software, and adjust your formulas to eliminate the circular logic.
Troubleshooting Common Mistakes
To ensure you are not falling into common pitfalls, here are some tips and tricks to avoid the "Value Not Available" error:
- Validate Inputs: Before applying formulas, ensure all inputs are correctly formatted and contain valid data.
- Use Comments: Add comments next to complex formulas to remind yourself of their purpose, making it easier to troubleshoot if errors arise.
- Excel's Error Checking: Use built-in features like the error-checking tool to detect and resolve issues.
Example Scenarios
-
Example of Incorrect Cell Reference:
- Suppose you have a formula
=A1 + B1 but mistakenly referenced =A1 + C1 where C1 is empty. This would trigger the error. Correct it by checking that you are using the intended references.
-
Lookup Function Gone Wrong:
- If you’re trying
=VLOOKUP("Apples", D1:E10, 2, FALSE) and "Apples" isn't present in D1:D10, it will generate an error. Ensure the value you're looking for exists.
Table: Quick Reference for Fixing Value Not Available Error
<table>
<tr>
<th>Cause</th>
<th>Solution</th>
</tr>
<tr>
<td>Incorrect Cell References</td>
<td>Double-check and correct the references.</td>
</tr>
<tr>
<td>Empty Ranges</td>
<td>Ensure the range has valid data.</td>
</tr>
<tr>
<td>Incompatible Data Types</td>
<td>Convert data types for compatibility.</td>
</tr>
<tr>
<td>Lookup Value Not Found</td>
<td>Check for existence and correct any misspellings.</td>
</tr>
<tr>
<td>Missing Data</td>
<td>Verify accessibility and presence of all data sources.</td>
</tr>
<tr>
<td>Formula Syntax Errors</td>
<td>Review and correct the syntax.</td>
</tr>
<tr>
<td>Circular References</td>
<td>Identify and resolve circular references.</td>
</tr>
</table>
<div class="faq-section">
<div class="faq-container">
<h2>Frequently Asked Questions</h2>
<div class="faq-item">
<div class="faq-question">
<h3>What does the "Value Not Available" error mean?</h3>
<span class="faq-toggle">+</span>
</div>
<div class="faq-answer">
<p>This error indicates that a formula or function cannot find the value it expects, often due to incorrect references or empty ranges.</p>
</div>
</div>
<div class="faq-item">
<div class="faq-question">
<h3>How do I resolve a circular reference error?</h3>
<span class="faq-toggle">+</span>
</div>
<div class="faq-answer">
<p>You can find circular references using the formula auditing tools in your software and adjust your formulas to eliminate them.</p>
</div>
</div>
<div class="faq-item">
<div class="faq-question">
<h3>Can missing data cause this error?</h3>
<span class="faq-toggle">+</span>
</div>
<div class="faq-answer">
<p>Yes, if your formula relies on external data that is missing or inaccessible, it can result in a "Value Not Available" error.</p>
</div>
</div>
</div>
</div>
To wrap things up, the "Value Not Available" error can be a hassle, but by understanding its common causes and solutions, you can quickly troubleshoot and get back to work. Keep an eye on those cell references, ensure your data types match, and watch for empty ranges. With practice, you'll soon handle these errors like a pro! So, dive into your spreadsheets, explore more tutorials, and refine your skills—your data analysis journey awaits!
<p class="pro-note">📊 Pro Tip: Regularly audit your spreadsheets to catch potential issues before they lead to frustrating errors!</p>