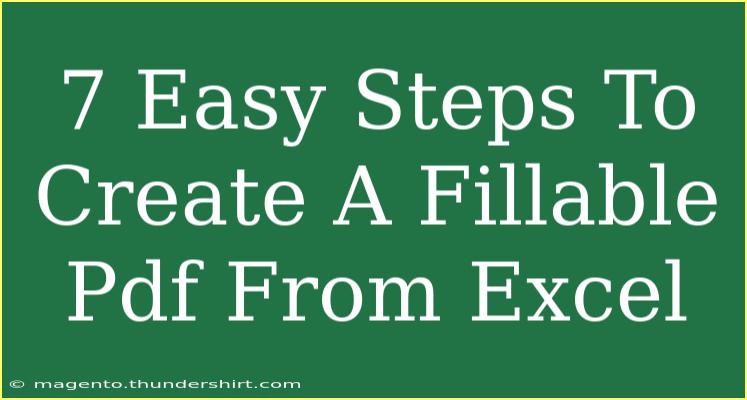Creating a fillable PDF from Excel can seem daunting at first, but with the right steps, it can be a smooth process! Whether you're trying to streamline data collection, gather information more efficiently, or simply make forms easier to fill out, turning your Excel spreadsheet into a fillable PDF is a valuable skill. Let's dive into the seven easy steps that will guide you through this task!
Step 1: Prepare Your Excel Document 📝
Before you can convert your Excel file to a fillable PDF, make sure your spreadsheet is well-organized. This means:
- Headers: Ensure you have clear headers for each section that you want users to fill out.
- Formatting: Keep your formatting consistent. Use borders to delineate sections if necessary.
- Blank Spaces: Leave blank spaces for where users can input information. These will become the fillable fields in your PDF.
Step 2: Save Your Excel File as a PDF
Once your Excel document is ready, the next step is to convert it to PDF format:
- Click on File in the top left corner.
- Select Save As or Export (depending on your version).
- Choose the location where you want to save the file.
- In the file format dropdown, select PDF.
- Click Save.
Your Excel file is now saved as a PDF, but we need to make it fillable!
Step 3: Open the PDF with Adobe Acrobat
To create a fillable form, you’ll need Adobe Acrobat. Here’s how to open your newly created PDF:
- Launch Adobe Acrobat on your computer.
- Click on File > Open and select the PDF you just saved from Excel.
Step 4: Use the Prepare Form Tool
Adobe Acrobat has a fantastic feature that allows you to create fillable forms easily:
- In Adobe Acrobat, navigate to the Tools tab in the upper left corner.
- Select Prepare Form. Acrobat will automatically detect potential fields based on your PDF layout.
- Click Start.
Adobe Acrobat will scan your PDF and create fields where it thinks they should be. You can modify these fields if needed.
Step 5: Add or Modify Fillable Fields
Now it’s time to customize your fillable fields:
- Text Fields: Click on any detected text field to modify its properties, such as the name, size, and appearance.
- Check Boxes: If your form requires options that can be checked, select the check box option from the toolbar and draw it in the desired area.
- Dropdown Menus: If you want users to select from a list, choose the dropdown option and enter your choices.
Here’s a simple table illustrating the types of fillable fields you might use:
<table>
<tr>
<th>Field Type</th>
<th>Description</th>
</tr>
<tr>
<td>Text Field</td>
<td>Allows users to enter text.</td>
</tr>
<tr>
<td>Check Box</td>
<td>For options that can be selected or deselected.</td>
</tr>
<tr>
<td>Radio Button</td>
<td>For selecting one option among several.</td>
</tr>
<tr>
<td>Dropdown</td>
<td>Allows users to select one option from a list.</td>
</tr>
</table>
Step 6: Save Your Fillable PDF
Once you've added and adjusted all the fillable fields to your liking:
- Click File > Save As.
- Choose a location and name for your new fillable PDF.
- Click Save again.
Congratulations! You have created your fillable PDF from Excel! 🎉
Step 7: Test Your Fillable PDF
Before sharing your PDF with others, it’s essential to test it:
- Open the fillable PDF.
- Click on each field and try entering information.
- Ensure that all fields function as expected and that the layout remains intact.
If you encounter any issues, revisit Adobe Acrobat and adjust the fields accordingly.
Helpful Tips and Shortcuts
- Use Template Features: If you find yourself making fillable forms regularly, consider using Adobe's template features to speed up your process.
- Keep It Simple: Only include necessary fields to avoid overwhelming users.
- Consider Accessibility: Ensure your form is user-friendly for everyone, including those using assistive technologies.
Common Mistakes to Avoid
- Not Testing the PDF: Failing to check for errors before distribution can lead to frustration for users.
- Overcrowding: Too many fields can make the form visually cluttered and difficult to navigate.
- Neglecting Save Formats: Ensure you’re saving your PDF properly to retain the fillable fields.
Troubleshooting Common Issues
- Fields Not Appearing: If fields you added aren’t showing in the final PDF, double-check that you clicked "Save" after making changes in Adobe Acrobat.
- Format Changes: If your PDF layout changes after saving, consider adjusting the Excel file and re-converting to PDF.
- Field Misalignment: Use Adobe's align tools to ensure that your fields are neatly organized.
<div class="faq-section">
<div class="faq-container">
<h2>Frequently Asked Questions</h2>
<div class="faq-item">
<div class="faq-question">
<h3>Can I create a fillable PDF using free tools?</h3>
<span class="faq-toggle">+</span>
</div>
<div class="faq-answer">
<p>Yes, there are several free online tools available that allow you to create fillable PDFs, but they may have limitations compared to Adobe Acrobat.</p>
</div>
</div>
<div class="faq-item">
<div class="faq-question">
<h3>What if I don't have Adobe Acrobat?</h3>
<span class="faq-toggle">+</span>
</div>
<div class="faq-answer">
<p>You can use alternative software like Foxit PhantomPDF, Nitro PDF, or free online platforms that provide fillable PDF functionality.</p>
</div>
</div>
<div class="faq-item">
<div class="faq-question">
<h3>Can I edit a fillable PDF after I've created it?</h3>
<span class="faq-toggle">+</span>
</div>
<div class="faq-answer">
<p>Yes, you can open the fillable PDF in Adobe Acrobat and modify any fields, text, or formatting as needed.</p>
</div>
</div>
</div>
</div>
Creating a fillable PDF from Excel is not just a fantastic way to gather data but also enhances user experience. Remember to keep your forms clean and organized, and test them thoroughly to ensure smooth operation.
As you embark on this journey of mastering PDF creation, don't hesitate to explore additional tutorials related to both Excel and PDF functionalities. You'll find a treasure trove of skills that can enhance your efficiency and effectiveness in document management.
<p class="pro-note">📌Pro Tip: Always keep a backup of your original Excel file before converting to ensure you can make changes later if needed.</p>