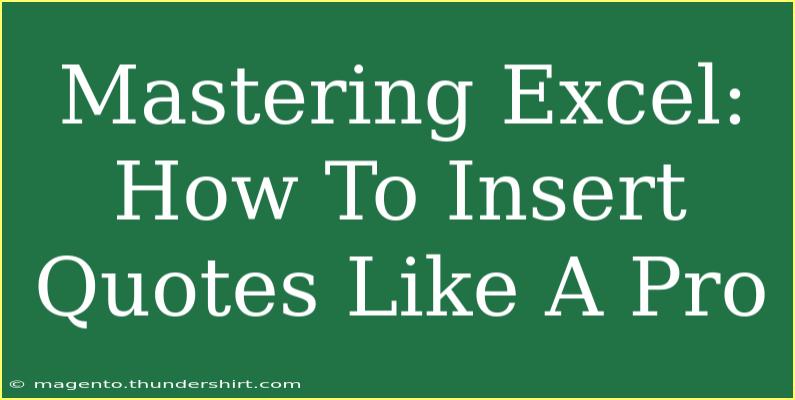When it comes to Excel, inserting quotes might seem like a straightforward task, but mastering it can unlock a whole new level of productivity and data management. Whether you’re drafting documents, creating reports, or simply organizing data, knowing how to insert quotes effectively will make your Excel experience smoother and more efficient. 📈 Let's dive into this essential skill and explore tips, tricks, and potential pitfalls along the way!
Why Insert Quotes in Excel?
Inserting quotes in Excel isn't just about aesthetics. It can help you maintain clarity, convey accurate information, and enhance the presentation of your data. Here are some scenarios where quotes come in handy:
- Citing Sources: When you reference data or quotes from other resources.
- Formulas: Quotes are essential in formulas, especially when dealing with text strings.
- Data Formatting: Keeping text data well-organized and easy to read.
How to Insert Quotes
Inserting quotes in Excel can be done in a few different ways depending on your needs. Let’s explore the most common methods.
Basic Insertion of Quotes
If you simply want to add quotes around a text string, you can do this manually:
- Click on the cell where you want to enter the quote.
- Type a quotation mark (
"), followed by your text, and then another quotation mark.
- Example:
"Hello World" will display as Hello World in the cell.
Using CONCATENATE Function
For more complex cases where you want to combine text with quotes, you can use the CONCATENATE function.
Here’s a step-by-step guide:
- Click on the cell where you want the output to appear.
- Enter the formula:
=CONCATENATE("Your quote: ", "Hello World").
- Press Enter.
This will show: Your quote: Hello World.
Using the Ampersand (&) Operator
Another method is to use the ampersand operator, which is often simpler and more intuitive:
- Select the cell for your output.
- Type:
="Your quote: " & "Hello World".
- Hit Enter.
The result will be the same as the previous method: Your quote: Hello World.
Inserting Quotes into a Formula
When you're working with formulas in Excel, quotes are crucial for text strings. Here’s how you can properly incorporate quotes within formulas:
- If you want to create a conditional statement, use quotes around the text.
- Example: In
=IF(A1="Yes", "Approved", "Denied"), quotes are necessary around "Yes", "Approved", and "Denied".
Important Notes:
<p class="pro-note">📌 Always remember to balance your quotes! A missing quote can lead to errors in your formulas.</p>
Advanced Techniques for Managing Quotes
Mastering quote insertion can also involve some advanced techniques, especially if you frequently work with larger datasets.
Quote with a Cell Reference
Instead of hardcoding text in your formulas, consider referencing a cell that contains the text. This allows for easier editing:
- Assume cell B1 has the text "Approved".
- In another cell, write:
="Status: " & B1.
- The cell will display:
Status: Approved.
Removing Quotes from Data
Sometimes, you might want to clean up data by removing quotes. You can do this with the SUBSTITUTE function:
- Use the formula:
=SUBSTITUTE(A1, """", "") to remove quotes from the text in cell A1.
- This will return the text without any quotes.
Important Notes:
<p class="pro-note">🔍 Remember to double the quotes inside the formula ("") to indicate a single quote.</p>
Common Mistakes to Avoid
While inserting quotes in Excel is relatively easy, certain common pitfalls can trip you up. Here’s what to look out for:
- Omitting Quotes in Formulas: Forgetting to include quotes in conditional statements or concatenation can lead to errors.
- Not Doubling Quotes: If you're using quotes within quotes, ensure you double them to prevent syntax errors.
- Overusing Manual Entry: Instead of manually entering quotes, consider using formulas which can reduce typing errors.
Troubleshooting Quote Issues
If you find that quotes are causing issues in your Excel sheets, consider these troubleshooting steps:
- Check for Missing Quotes: Go through your formulas to ensure all necessary quotes are included.
- Use Formula Auditing: Excel’s built-in auditing features can help you pinpoint errors.
- Testing Your Formulas: Create a simple test case to ensure your logic is sound.
Practical Examples of Quotes Usage
To illustrate the importance and versatility of quotes in Excel, let's consider some practical examples:
- Data Analysis Reports: When creating analytical reports, you can quote key findings or insights from your analysis to emphasize important points.
- Combining Feedback: If you're summarizing survey responses, using quotes around each person's comment can help in presenting qualitative data effectively.
- Creating Formatted Lists: Use quotes when making a checklist in Excel to keep items clear and organized.
FAQs
<div class="faq-section">
<div class="faq-container">
<h2>Frequently Asked Questions</h2>
<div class="faq-item">
<div class="faq-question">
<h3>How do I insert quotes in Excel without affecting formulas?</h3>
<span class="faq-toggle">+</span>
</div>
<div class="faq-answer">
<p>To include quotes in a formula, enclose your text in quotes while ensuring proper syntax. Use "" for quotes within a text string.</p>
</div>
</div>
<div class="faq-item">
<div class="faq-question">
<h3>What if my formula isn't working with quotes?</h3>
<span class="faq-toggle">+</span>
</div>
<div class="faq-answer">
<p>Check for mismatched or missing quotes. Make sure that quotes are properly paired and located where necessary in the formula.</p>
</div>
</div>
<div class="faq-item">
<div class="faq-question">
<h3>Can I automatically add quotes to my data in Excel?</h3>
<span class="faq-toggle">+</span>
</div>
<div class="faq-answer">
<p>Yes, you can use a formula like ="""" & A1 & """" to automatically add quotes around the text in cell A1.</p>
</div>
</div>
</div>
</div>
Reflecting on the techniques discussed here, it’s clear that inserting quotes in Excel can significantly enhance your workflow. Whether you’re prepping a report, crafting a presentation, or analyzing data, mastering this skill allows for cleaner and more impactful data representation. 💡 I encourage you to practice these methods and explore additional tutorials to become an Excel pro!
<p class="pro-note">✨ Pro Tip: Experiment with combining quotes in different scenarios to see how they can enhance your data presentation!</p>