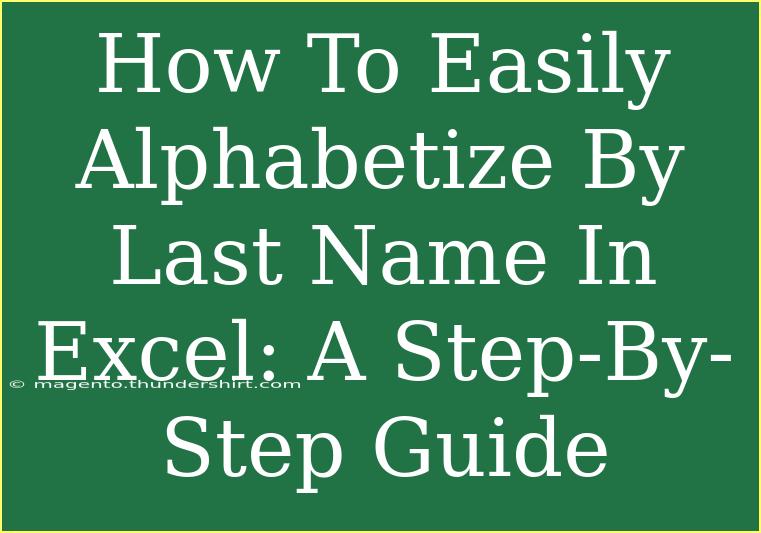Sorting data in Excel can sometimes feel like trying to untangle a jumble of headphones—frustrating and a little confusing! But fear not, because today we’re diving into how to easily alphabetize by last name in Excel. Whether you're organizing contacts, student names, or any list that includes names, this step-by-step guide will help you get sorted in no time! 💪
Why Sort by Last Name?
Sorting names by last name is particularly useful for:
- Creating Lists: Whether for mailing labels or invitations, it’s easier to find names.
- Data Management: A well-organized dataset is crucial for analysis and reporting.
- Professionalism: Properly formatted data looks more credible.
Now, let’s roll up our sleeves and get started!
Step-by-Step Guide to Alphabetize By Last Name in Excel
Step 1: Prepare Your Data
First and foremost, make sure your data is well organized. Each name should ideally be in a single cell, and for best results, your list should contain the following columns:
| Column A |
Column B |
| First Name |
Last Name |
| John |
Smith |
| Jane |
Doe |
| Sam |
Adams |
Step 2: Separate First and Last Names
If your names are in a single column, you’ll need to split them into first and last names. Here’s how:
- Select the column containing the full names.
- Go to the Data tab.
- Click on Text to Columns.
- Choose Delimited and click Next.
- Select Space as the delimiter and click Finish.
Your names should now be separated into two columns!
Step 3: Sort the Data
Now, let’s get those names sorted:
-
Select the Data: Highlight the entire range of your data, including the first and last names.
-
Open the Sort Dialog:
- Go to the Data tab.
- Click on Sort.
-
Set Up the Sort:
- In the Sort dialog, under Sort by, choose the column that contains the last names (e.g., Column B).
- Under Sort On, select Cell Values.
- Under Order, select A to Z.
-
Confirm: Click OK.
Voilà! Your list should now be alphabetized by last names. 🎉
Advanced Techniques for Sorting
If you want to level up your sorting game, here are a couple of advanced techniques:
-
Multi-level Sorting: If you want to sort by last name and then by first name, you can add another level in the Sort dialog by clicking on Add Level and selecting the first name column afterward.
-
Using Formulas: You can also create a helper column that combines first and last names if they are in the same cell. For instance, you can use the formula =B1 & ", " & A1 to display "Last Name, First Name" for easier sorting.
Common Mistakes to Avoid
-
Not Selecting the Entire Range: Always select the full range of data; otherwise, you might end up sorting just part of your list.
-
Missing Headers: Make sure you check the "My data has headers" option in the Sort dialog to keep your headers intact.
-
Spaces in Names: Extra spaces before or after names can cause unexpected sorting issues. Always clean your data first!
Troubleshooting Common Issues
Conclusion
Sorting names alphabetically by last name in Excel is a breeze once you know the steps! From preparing your data to sorting it effectively, these techniques can save you time and help keep your records tidy and professional. Remember to practice these skills and keep exploring other Excel tutorials to enhance your proficiency even further! 📊
<div class="faq-section">
<div class="faq-container">
<h2>Frequently Asked Questions</h2>
<div class="faq-item">
<div class="faq-question">
<h3>How do I sort names that are in a single column?</h3>
<span class="faq-toggle">+</span>
</div>
<div class="faq-answer">
<p>You can use the "Text to Columns" feature to split the names into first and last names before sorting.</p>
</div>
</div>
<div class="faq-item">
<div class="faq-question">
<h3>Can I sort by last name if it's in the middle of the full name?</h3>
<span class="faq-toggle">+</span>
</div>
<div class="faq-answer">
<p>Yes, you can extract the last name using formulas or Text to Columns and then sort.</p>
</div>
</div>
<div class="faq-item">
<div class="faq-question">
<h3>What if my list has duplicate last names?</h3>
<span class="faq-toggle">+</span>
</div>
<div class="faq-answer">
<p>The sort will still work, and names with the same last name will be ordered according to the next column in your sorting criteria.</p>
</div>
</div>
<div class="faq-item">
<div class="faq-question">
<h3>Is it possible to undo a sort in Excel?</h3>
<span class="faq-toggle">+</span>
</div>
<div class="faq-answer">
<p>Yes, you can easily undo a sort by pressing Ctrl + Z immediately after sorting.</p>
</div>
</div>
<div class="faq-item">
<div class="faq-question">
<h3>What should I do if my data contains errors after sorting?</h3>
<span class="faq-toggle">+</span>
</div>
<div class="faq-answer">
<p>Make sure to check for spaces, spelling errors, or hidden characters that could affect the sorting results.</p>
</div>
</div>
</div>
</div>
<p class="pro-note">💡Pro Tip: Always double-check your sorted list to ensure there are no mistakes before finalizing your data!</p>