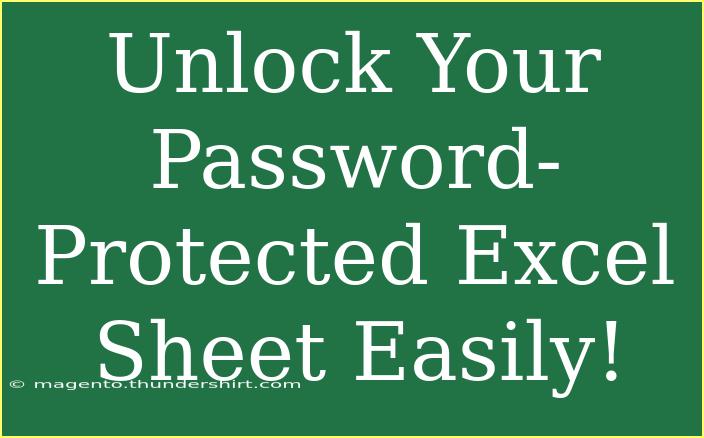Have you ever found yourself locked out of an important Excel sheet, your fingers itching to access the data that’s hidden behind a pesky password? 🙈 You’re definitely not alone in this predicament! Many users face the same challenge, whether it's forgetting their own password or trying to access a shared file without the right credentials. Thankfully, we’re here to unlock the mystery of dealing with password-protected Excel sheets.
In this guide, we’ll dive deep into the methods to unlock Excel sheets and provide you with helpful tips, tricks, and solutions to avoid common pitfalls. By the end, you’ll be equipped with all the knowledge you need to handle this situation confidently!
Why Password-Protect Excel Sheets?
First, let’s address why Excel sheets might be password-protected in the first place. This feature is a fantastic way to safeguard sensitive information, especially in environments where multiple users might access the same files. However, it can sometimes become a double-edged sword!
Here are some valid reasons for password-protecting Excel files:
- Confidentiality: Protecting sensitive personal or business information.
- Integrity: Preventing unauthorized changes or deletions.
- Control: Limiting access to certain individuals only.
Despite its benefits, there comes a time when these very security measures can trap you. So, let's explore how to unlock these sheets!
Methods to Unlock Your Password-Protected Excel Sheet
Unlocking a password-protected Excel sheet may sound daunting, but with the right tools and techniques, you can regain access. Here are some tried-and-true methods you can use.
Method 1: Using VBA Code
One of the easiest and most commonly used methods to unlock an Excel sheet involves the use of Visual Basic for Applications (VBA) code. Follow these steps to get started:
-
Open the Excel File: Launch your Excel file, even if it is locked.
-
Open the Visual Basic for Applications (VBA) Editor:
- Press
ALT + F11 to open the VBA editor.
-
Insert a New Module:
- Right-click on any of the objects for your workbook, then click on
Insert > Module.
-
Copy and Paste the VBA Code:
- Here’s a sample code you can use:
Sub UnlockSheet()
Dim ws As Worksheet
Dim i As Integer
Dim j As Integer
Dim k As Integer
Dim password As String
On Error Resume Next
For i = 65 To 90 ' A-Z
For j = 65 To 90 ' A-Z
For k = 65 To 90 ' A-Z
password = Chr(i) & Chr(j) & Chr(k)
ThisWorkbook.Worksheets("YourSheetName").Unprotect password
If ThisWorkbook.Worksheets("YourSheetName").ProtectContents = False Then
MsgBox "Password is: " & password
Exit Sub
End If
Next k
Next j
Next i
End Sub
-
Run the Macro:
- Press
F5 or click on Run to execute the macro. It will try to unlock your specified sheet.
<p class="pro-note">🔒 Pro Tip: Replace "YourSheetName" in the code with the actual name of your sheet to ensure the macro works correctly!</p>
Method 2: Use Specialized Software
If the VBA route doesn’t appeal to you, or if you're looking for a more straightforward solution, consider using third-party software specifically designed to recover or remove passwords from Excel files. Many options are available, including:
- Excel Password Recovery Lastic
- PassFab for Excel
- Excel Password Remover
These tools usually operate with user-friendly interfaces, making it as simple as uploading your file and letting the software do the heavy lifting.
| Software Name |
Key Features |
Price Range |
| Excel Password Recovery |
User-friendly, fast recovery |
$19.95 - $49.95 |
| PassFab for Excel |
Supports various Excel versions |
$39.95 - $59.95 |
| Excel Password Remover |
Batch processing available |
$29.95 - $49.95 |
<p class="pro-note">💡 Pro Tip: Always read reviews before choosing a software to ensure it’s reputable and effective.</p>
Method 3: Restore from Backup
If you have been keeping backups of your Excel files, this is perhaps the easiest solution. Check for any previous versions of the file that may not be password protected.
- Check OneDrive or Google Drive: If you save files on the cloud, look for version history.
- Local Backups: Look through your files for backups made on external drives or other locations.
<p class="pro-note">📁 Pro Tip: Implement a routine backup system moving forward to safeguard your important documents!</p>
Common Mistakes to Avoid
While trying to unlock your password-protected Excel sheets, it’s vital to be aware of potential mistakes that could hinder your progress. Here’s a list of common pitfalls to avoid:
- Failing to back up the original file: Always make a copy before attempting unlock methods to avoid data loss.
- Not researching software: Don’t just pick any program; read reviews to ensure it’s safe and effective.
- Using outdated methods: Excel updates can affect how protection works. Always ensure your methods align with the current version.
- Ignoring warning messages: If the software prompts you with warnings, pay attention! It may prevent data corruption.
Troubleshooting Issues
Sometimes, despite your best efforts, you may encounter issues. Here are some troubleshooting tips to resolve common problems:
- Excel Won't Open: Ensure you're using the correct version of Excel that aligns with your file format (e.g., .xlsx).
- VBA Not Running: Check if macros are enabled in your Excel settings.
- Software Crashes: Ensure you have the latest version of the software and your system meets its requirements.
<div class="faq-section">
<div class="faq-container">
<h2>Frequently Asked Questions</h2>
<div class="faq-item">
<div class="faq-question">
<h3>Can I unlock an Excel sheet without knowing the password?</h3>
<span class="faq-toggle">+</span>
</div>
<div class="faq-answer">
<p>Yes, using VBA code or specialized software can help unlock the sheet without the password.</p>
</div>
</div>
<div class="faq-item">
<div class="faq-question">
<h3>Are there any risks associated with unlocking an Excel file?</h3>
<span class="faq-toggle">+</span>
</div>
<div class="faq-answer">
<p>Some methods, especially third-party software, could lead to data corruption. Always back up your files before proceeding.</p>
</div>
</div>
<div class="faq-item">
<div class="faq-question">
<h3>What types of Excel files can be unlocked?</h3>
<span class="faq-toggle">+</span>
</div>
<div class="faq-answer">
<p>Generally, .xls and .xlsx files can be unlocked using the methods mentioned above.</p>
</div>
</div>
<div class="faq-item">
<div class="faq-question">
<h3>Can I protect my Excel sheet with a different password after unlocking it?</h3>
<span class="faq-toggle">+</span>
</div>
<div class="faq-answer">
<p>Absolutely! Once unlocked, you can easily set a new password under the Review tab.</p>
</div>
</div>
<div class="faq-item">
<div class="faq-question">
<h3>How long does it take to unlock an Excel sheet?</h3>
<span class="faq-toggle">+</span>
</div>
<div class="faq-answer">
<p>It depends on the method used. VBA methods might take longer, while specialized software can be quite fast.</p>
</div>
</div>
</div>
</div>
Recapping our journey today, we've explored how to unlock password-protected Excel sheets using effective and straightforward methods. Whether you're utilizing VBA code, specialized software, or simply relying on backups, each method has its own advantages. Don’t forget to steer clear of common mistakes and keep troubleshooting tips handy for smoother navigation.
As you practice and explore further, you’ll become more adept at managing your Excel files, ensuring that no password can keep you from your data. Dive into other related tutorials on this blog for a more profound understanding of Excel’s capabilities, and feel free to share your experiences or ask questions in the comments!
<p class="pro-note">✨ Pro Tip: Keep experimenting with Excel's features, as mastering them will open up endless possibilities for your data management!</p>