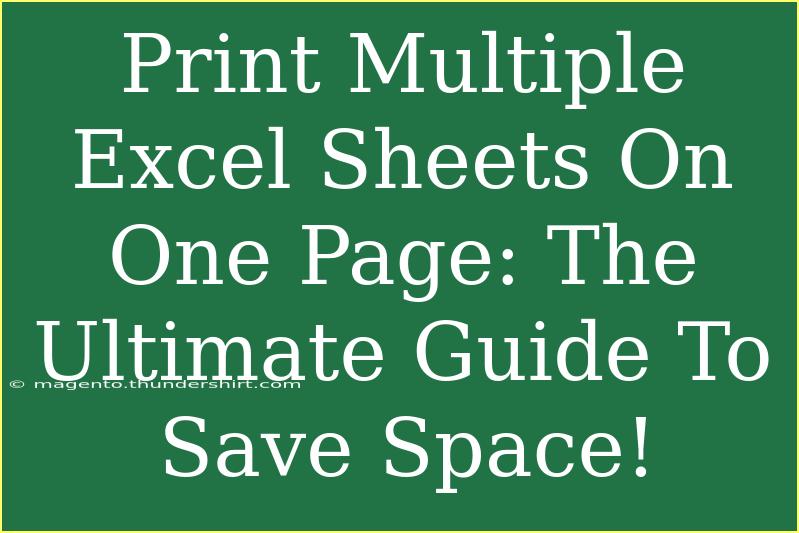Printing multiple Excel sheets on one page can be a game changer, especially if you're looking to save space and create a clean, organized presentation of your data. Whether you're preparing a report, a summary for a meeting, or just want to condense your data for review, knowing how to do this effectively will enhance your workflow. Let’s dive into the ultimate guide for printing multiple Excel sheets on one page!
Why Print Multiple Excel Sheets on One Page? 🤔
Printing multiple sheets on a single page helps you minimize paper usage and keeps your data consolidated. Instead of flipping through pages, stakeholders can view everything at a glance, improving clarity and efficiency.
Step-by-Step Guide to Print Multiple Excel Sheets on One Page
1. Prepare Your Excel Sheets
Before diving into the printing options, make sure that your data is well-organized. Adjust column widths and row heights as necessary so that information is legible when printed.
2. Set Up Your Page Layout
Here’s how to adjust your page layout for printing:
- Open Excel and load the workbook containing the sheets you wish to print.
- Click on the Page Layout tab at the top of the screen.
- Select Size to choose your paper size. A4 or Letter sizes are commonly used, but you can choose whatever suits your needs.
3. Print Multiple Sheets
To print multiple sheets on a single page:
- Select the Sheets: Click on the first sheet, hold down the Ctrl key, and click on any other sheets you want to include.
- Go to File > Print.
- Under Settings, locate the dropdown that says Print Active Sheets. Change it to Print Selection if you want only a specific range.
- Select Fit Sheet on One Page in the scaling options. This adjusts all your selected sheets to fit onto a single printed page.
Here's a simplified table for quick reference:
<table>
<tr>
<th>Action</th>
<th>Steps</th>
</tr>
<tr>
<td>Select Sheets</td>
<td>Hold Ctrl and click desired sheets</td>
</tr>
<tr>
<td>Page Layout</td>
<td>Adjust size and orientation</td>
</tr>
<tr>
<td>Print Settings</td>
<td>Choose "Print Selection" and "Fit Sheet on One Page"</td>
</tr>
</table>
<p class="pro-note">⚡Pro Tip: Use the Print Preview feature to see how your sheets will look before printing!</p>
Common Mistakes to Avoid
While printing multiple sheets can streamline your printing process, here are some pitfalls to dodge:
- Overly Complicated Layouts: Too much data in a small space can make your printout unreadable. Stick to essential information.
- Ignoring Print Preview: Always check the print preview. This helps you catch any layout issues before you waste paper and ink.
- Disregarding Margins: If your margins are too tight, important data might get cut off. Adjust them as necessary.
Troubleshooting Common Issues
When printing multiple sheets, you might encounter some problems. Here are ways to troubleshoot common issues:
- Data Cuts Off: If information gets clipped during printing, revisit your scaling settings. Select "Fit Sheet on One Page" again or consider printing on a larger paper size.
- Alignment Problems: If your sheets don’t align when printed, check the page setup for each sheet and ensure consistency in margins and orientations.
- Blank Spaces: If there's unnecessary whitespace in your printout, eliminate any empty rows or columns before printing.
Frequently Asked Questions
<div class="faq-section">
<div class="faq-container">
<h2>Frequently Asked Questions</h2>
<div class="faq-item">
<div class="faq-question">
<h3>Can I print selected cells from multiple sheets?</h3>
<span class="faq-toggle">+</span>
</div>
<div class="faq-answer">
<p>Yes, select the desired cells across multiple sheets, then follow the print steps to include only those selections.</p>
</div>
</div>
<div class="faq-item">
<div class="faq-question">
<h3>What if my data is too large to fit on one page?</h3>
<span class="faq-toggle">+</span>
</div>
<div class="faq-answer">
<p>You can adjust your print settings to scale down the data or opt to print on multiple pages instead for better readability.</p>
</div>
</div>
<div class="faq-item">
<div class="faq-question">
<h3>Is there a way to save paper when printing?</h3>
<span class="faq-toggle">+</span>
</div>
<div class="faq-answer">
<p>Yes, printing multiple sheets on one page, using print preview to check layouts, and adjusting margins can significantly save paper.</p>
</div>
</div>
</div>
</div>
In wrapping up, knowing how to print multiple Excel sheets on one page is a key skill for anyone who works with data regularly. It not only saves paper and ink but also keeps your information concise and easily digestible.
Don't hesitate to explore other related tutorials, dive deeper into Excel features, and enhance your skills! The world of Excel has much to offer, and you'll find that practice makes perfect.
<p class="pro-note">🌟Pro Tip: Regularly experiment with different layouts and formats to find what works best for your data presentation!</p>