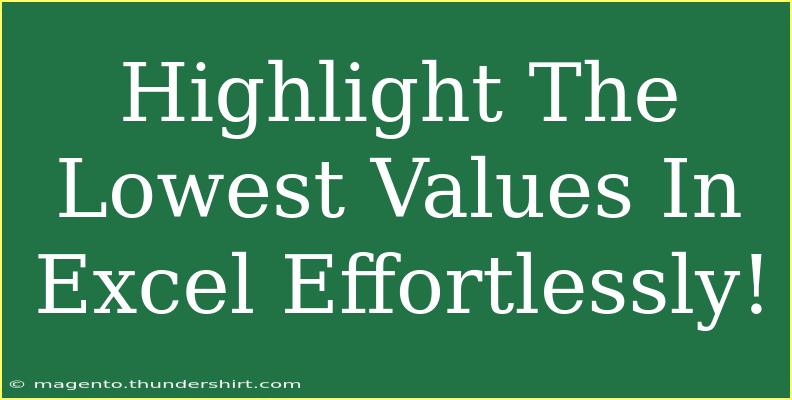Highlighting the lowest values in Excel can be a game-changer when you’re analyzing data! Whether you’re working on a financial report, sales data, or any type of analysis, visually distinguishing the lower values can help you make informed decisions at a glance. In this post, we’re diving deep into various techniques to effortlessly highlight those crucial low points in your Excel sheets. Let’s explore some tips, tricks, and advanced methods to make your data shine! ✨
Understanding Conditional Formatting
One of the easiest and most effective ways to highlight the lowest values in Excel is through Conditional Formatting. This feature allows you to apply a specific format to cells based on their values, making it a must-know for anyone handling data.
How to Apply Conditional Formatting to Highlight Lowest Values
-
Select Your Data Range: Click and drag to highlight the cells that you want to evaluate.
-
Open the Conditional Formatting Menu:
- Navigate to the Home tab on the Excel ribbon.
- Click on Conditional Formatting.
-
Choose New Rule:
- From the dropdown, select New Rule.
-
Select “Format only top or bottom ranked values”:
- In the dialog box, choose “Format only bottom ranked values”.
-
Set the Parameters:
- You can choose how many values to highlight. For example, to highlight the 3 lowest values, enter "3" in the box.
-
Set the Format:
- Click on the Format button and choose a fill color (like red or yellow) that will make the low values stand out.
-
Finish Up:
- Click OK to apply the rule.
Example Scenario
Imagine you have a list of sales figures, and you want to quickly identify the lowest three sales. By applying the above steps, those values will be highlighted in a bold red color, allowing you to address any potential issues immediately!
<p class="pro-note">🚀 Pro Tip: Experiment with different color combinations to find one that enhances visibility without overwhelming the viewer.</p>
Using Formulas to Identify Lowest Values
While Conditional Formatting is fantastic, sometimes you may want to use Excel formulas to further analyze those values. Here’s how you can do it with the MIN function and conditional formatting.
Steps to Use MIN Function
-
Find the Minimum Value:
- In a blank cell, you can use
=MIN(A1:A10) where A1:A10 is your data range. This will return the lowest value from that range.
-
Highlight Those Cells:
- Combine this with conditional formatting by applying a new rule that checks if each cell equals the minimum value found.
- Follow the same conditional formatting steps as above, but choose “Format only cells that contain” and set it to equal the MIN function result.
Table Example
To visualize this, here's a simple table representing sales figures:
<table>
<tr>
<th>Salesperson</th>
<th>Sales Figures</th>
</tr>
<tr>
<td>John</td>
<td>1500</td>
</tr>
<tr>
<td>Jane</td>
<td>1200</td>
</tr>
<tr>
<td>Emily</td>
<td>800</td>
</tr>
<tr>
<td>David</td>
<td>1700</td>
</tr>
<tr>
<td>Lisa</td>
<td>950</td>
</tr>
</table>
By applying the conditional formatting rules discussed, Emily’s and Lisa’s sales figures would automatically be highlighted, indicating they are the lowest!
Common Mistakes to Avoid
- Ignoring Absolute References: If you’re copying formulas, be mindful of your cell references. Use
$ signs for absolute references where necessary to maintain correct reference points.
- Not Checking for Duplicates: If your lowest value appears multiple times, the conditional formatting may not cover all occurrences unless specifically set to do so.
Troubleshooting Common Issues
If you find that your highlighting isn’t working as expected, don’t worry! Here are a few common issues and how to resolve them:
-
No Cells Highlighted:
- Check the data range you selected; ensure it contains numeric values.
- Ensure your formatting rules are correctly set; a small typo can lead to a mismatch.
-
Highlighting All Cells:
- Double-check your conditional formatting rules. You may have mistakenly set a rule that applies to every cell.
-
Duplicated Values Not Highlighted:
- Make sure your rule includes duplicates by adjusting the parameters. You might need to set it to highlight cells that are less than or equal to a certain value.
<div class="faq-section">
<div class="faq-container">
<h2>Frequently Asked Questions</h2>
<div class="faq-item">
<div class="faq-question">
<h3>Can I highlight the lowest values in different colors?</h3>
<span class="faq-toggle">+</span>
</div>
<div class="faq-answer">
<p>Yes, you can create multiple conditional formatting rules for different lowest value ranges, each with a unique color!</p>
</div>
</div>
<div class="faq-item">
<div class="faq-question">
<h3>What happens if I add more data later?</h3>
<span class="faq-toggle">+</span>
</div>
<div class="faq-answer">
<p>If your formatting is based on a dynamic range, Excel will automatically adjust the highlighting as new data is added!</p>
</div>
</div>
<div class="faq-item">
<div class="faq-question">
<h3>Can I use these techniques in Excel Online?</h3>
<span class="faq-toggle">+</span>
</div>
<div class="faq-answer">
<p>Absolutely! Most features, including conditional formatting, are available in Excel Online.</p>
</div>
</div>
</div>
</div>
Recapping the essential takeaways, highlighting the lowest values in Excel enhances your data analysis tremendously. Utilize Conditional Formatting for an efficient visual cue and explore formulas like MIN for deeper insights. Don’t shy away from troubleshooting or adapting your approach based on your data structure.
Exploring these techniques can dramatically improve your Excel experience! Don’t hesitate to dive into more tutorials related to Excel to enhance your skills further and make your data work for you.
<p class="pro-note">🌟 Pro Tip: Regularly practice these techniques on sample datasets to become more proficient! </p>